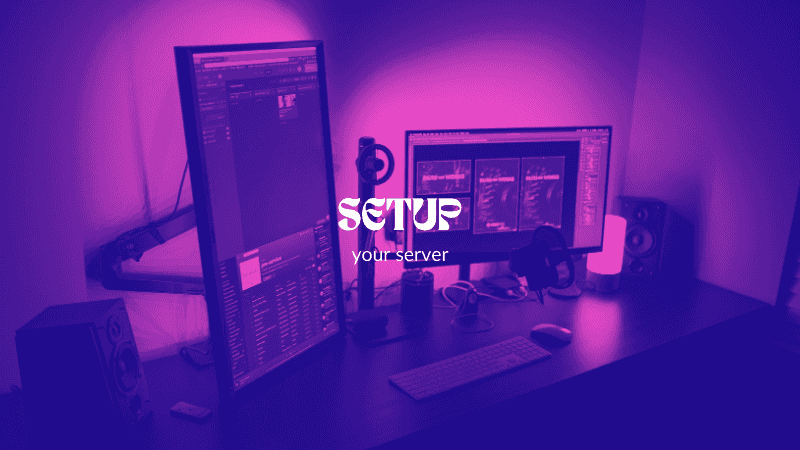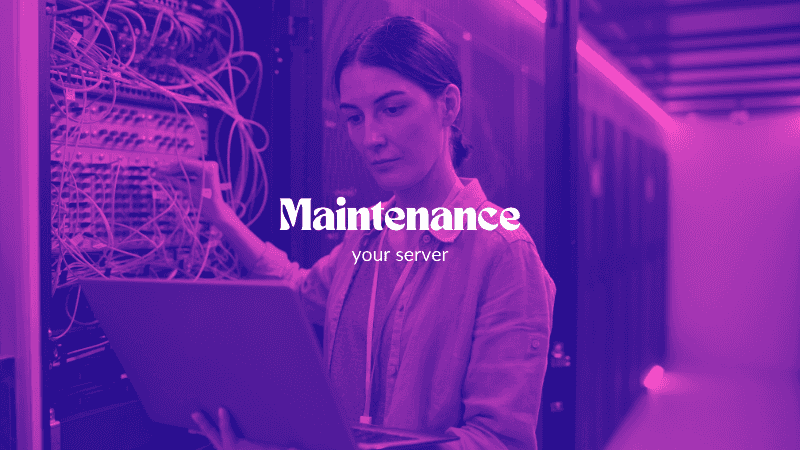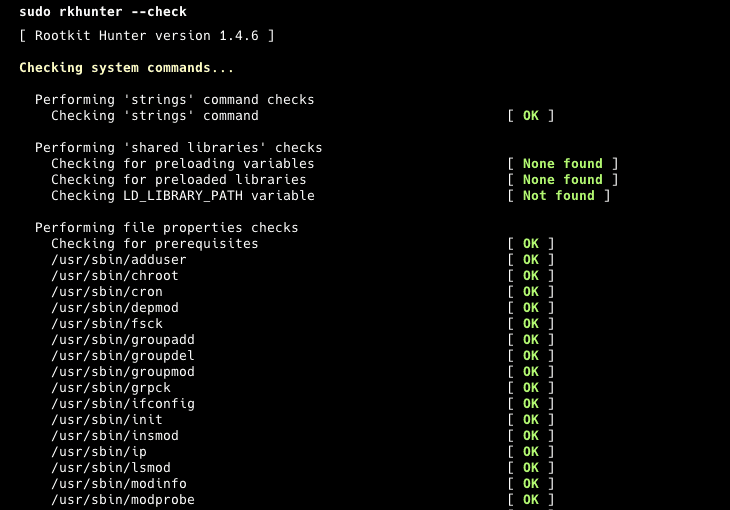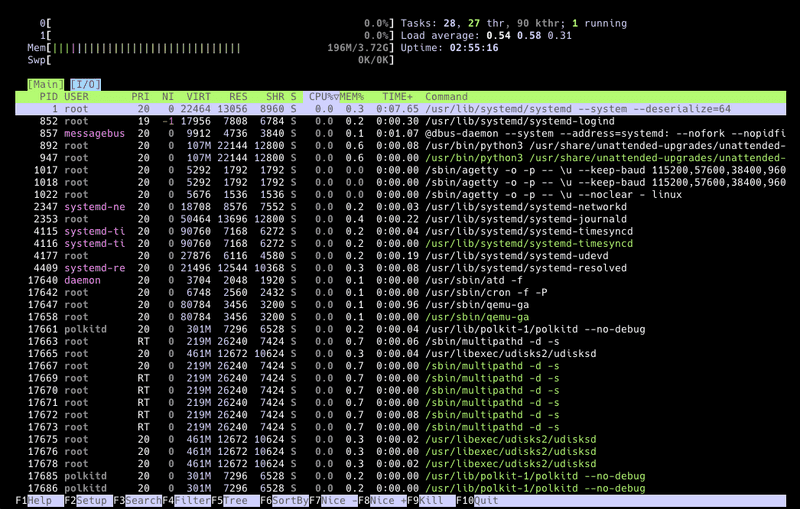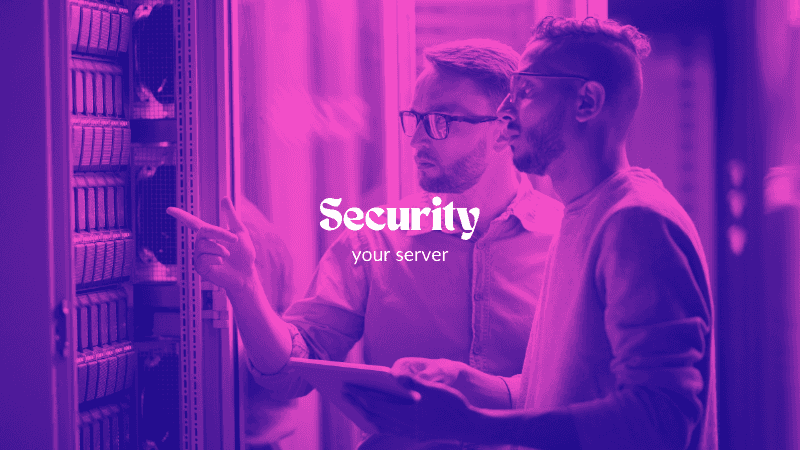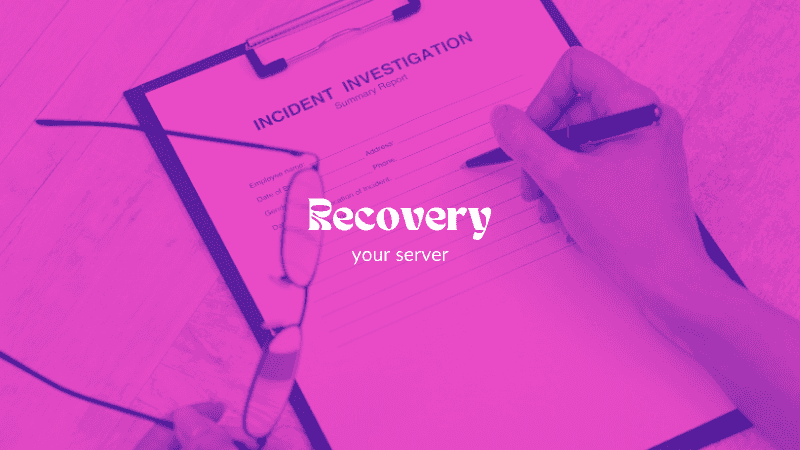Introduction
I remember my first servers. I did almost nothing to keep them safe because I wasn't aware that someone with bad intentions could reach my server. And you can guess how it ended. Thankfully, I had backups and I could easily restore them. But it happened again. So, this time, I did some research, did my homework, and made my servers more secure. I know there is no unhackable server, but I will show you how to keep your server safe and what to do if it goes down.
We will start with the initial setup. You will learn what you should do when you first create a new server. Then, we will cover how to maintain it by doing regular check-ups. Lastly, you will learn what to do when your server goes down. This tutorial will not make you a professional server manager, as that requires much work and is a serious job. But at least you will be able to keep your hobby projects safe.
Let's start!
Prerequisites
- 1 server (e.g. with Hetzner)
Example terminology
- Username:
holu
Step 1 - Initial Setup and Basic Security
After you created your server, make sure to follow steps 1 to 5 in the tutorial "Initial Server Setup with Ubuntu". It explains how to:
- Create a new user with sudo permissions
- Add an SSH key
After you completed the first 5 steps of the linked tutorial and connected to the new sudo user, you can continue with the steps below.
Update The System
The first thing you should do is check for updates because outdated software can have vulnerabilities that are easily exploitable. It's easier than you think; just run these two commands:
sudo apt update
sudo apt upgradeEasy, right? We have now ensured we are using the latest versions.
Secure SSH Access
When someone targets your server, the first thing they will likely try is accessing it via SSH. They often do this with bots and multiple methods. So securing SSH access is crucial.
Edit the configuration file:
sudo nano /etc/ssh/sshd_config-
Disable root access
Find the line "PermitRootLogin" and change it to "no".
-
Disable password login
If you added an SSH key as suggested above, you can disable password login.
- Find "PasswordAuthentication" and set it to "no".
- Find "PubkeyAuthentication" and set it to "yes".
-
Change the default SSH port
By just changing that, we can eliminate most of the automated bot attacks because most of them are dummy bots and will try to access SSH via port 22.
Find the line "#Port 22" and change it to something like "Port 2222" (or change 2222 to anything you want).
Save the changes and check if the port was changed successfully:
sudo systemctl restart ssh.service
sudo systemctl status sshMake sure it says Server listening on :: port 2222.
Click here if the port is still 22
If your server has Ubuntu 24.04 and the port did not change after you edited
/etc/ssh/sshd_config, you can try and run these commands:sudo systemctl stop ssh.socket sudo systemctl restart ssh.service sudo systemctl status ssh
If is says port 2222, you can run exit to end the connection to the server and test if connecting to the new port works:
ssh -p 2222 holu@<203.0.113.1>If you can connect to the port you set, you can continue with the tutorial.
Configure a Firewall
We will use "ufw" to manage firewall rules. It is designed to be easy to use and utilizes a command line interface. Ufw is probably already installed on your system, but you can run this command to make sure it's installed:
sudo apt install ufwNext, we will deny all incoming network traffic unless specifically allowed by other rules. This is fundamental to securing your server by only allowing traffic that you explicitly allow. You need to run this command:
sudo ufw default deny incomingThen, we will allow all outgoing network traffic. This is typically safe and allows your server to communicate with other servers or services without restriction. Run this command:
sudo ufw default allow outgoingNow, we need to allow our SSH port to be able to log in to our server via SSH. Just make sure you change 2222 to your SSH port if you specified something else, and run this command:
sudo ufw allow 2222/tcpLastly, we need to enable our firewall rules:
sudo ufw enableFail2Ban
We changed our SSH port and set up our firewall. But what happens if a bot finds our port and still tries to access our server via SSH? That would be a brute force attack, and we can protect our server with Fail2Ban. This software will ban IPs that show malicious signs or attempts. You need to run these three commands to install and enable Fail2Ban:
sudo apt install fail2ban
sudo systemctl enable fail2ban
sudo systemctl start fail2banYou can also customize the settings for Fail2Ban by editing the configuration files in the /etc/fail2ban/ folder. For more detailed information and best practices, you can check the Fail2Ban documentation.
Great! You've made a big step and already have a more protected server. Now, you just need to perform regular maintenance from time to time. We will explain what you need to do in the next section.
Step 2 - Regular Maintenance
-
Update The System
First things first, we need to check if there are any updates for our system. Run this command:
sudo apt update && sudo apt upgrade -y
-
Monitor Logs
You need to regularly review your system logs to detect unusual activities. Logwatch can help you automate this process. You can install logwatch with this command:
sudo apt install logwatchYou can check more detailed information, how to set up daily reports, and see what its reports look like from this guide.
-
Check Disk Usage
Just to make sure you have enough space to keep your server running, check your remaining disk space with this command:
df -h
-
Backup Your Data
You should always have multiple backups to ensure you can recover from disasters if your server is completely deleted or unreachable. Luckily, Hetzner has an automated backup solution for cloud servers, and you can check it out in the official documentation. If you want to set up your own backups, you can use tools like "rsync" or "Duplicity."
-
Audit User Accounts
Don't forget to check user accounts on the server regularly. Ensure only authorized users have access to your server. Delete any accounts that are no longer needed. You can check user accounts by running this command:
sudo nano /etc/passwd
-
Check for Rootkits and Malware
To make quick scans on your server, you can use tools like "rkhunter" and "chkrootkit." These tools help you check for rootkits, backdoors, and possible local exploits, ensuring everything is okay. Run these commands to make sure rkhunter is installed and run a check:
sudo apt install rkhunter sudo rkhunter --check
-
Monitor System Performance
Lastly, you can quickly check system performance to make sure there are no resource bottlenecks while running your software. There are tools like "htop," "top," or "atop." But you can just run this command:
htop
Step 3 - More Security Tools
-
Use Intrusion Detection Systems
You can use tools like "AIDE" (Advanced Intrusion Detection Environment) to monitor changes to your system. It generates a database for your files and folders and compares your system against that database to ensure file integrity. You can check more details from its repo. For basic usage, you can install it with this command:
sudo apt install aideStart and generate the database with these commands:
sudo aideinit sudo cp /var/lib/aide/aide.db.new /var/lib/aide/aide.dbAnd compare your system with the database using this command:
sudo aide --config /etc/aide/aide.conf --check
-
Enable Two-Factor Authentication (2FA)
You can also set up 2FA (Two-Factor Authentication) for logging in to your server via SSH. This adds an extra layer of protection and reduces the risk of unauthorized access. You can install it with this command:
sudo apt install libpam-google-authenticatorAnd run this command to setup:
google-authenticator
-
Secure Web Applications
If you are running web applications on your server, make sure you are following their best practices and updating them regularly. For example, if you are running WordPress, you should always use the latest version of WordPress, as well as keeping all plugins and themes up to date. Additionally, you need to install a proper WordPress security plugin. This will reduce the risk of unauthorized access to your server and applications.
Step 4 - Incident Response Plan
This plan can be very detailed in big organizations. But we will keep it simple and actionable for small hobby servers. For this reason, I have prepared a 3-step plan for you.
-
Preparation
For this part, you need to create a small text file or a note in your notes app about your server info. Include information such as your server architecture, the software it is running, where your backups and logs are stored, and your configurations. Keep this note somewhere safe. You can check this example as a starting point:
Server Information
Info Desc Server Name MyServer01 IP Address 192.168.1.100 Operating System Ubuntu 24.04 LTS CPU 4 vCPUs RAM 8 GB Storage 100 GB SSD SSH Port 2222 - Software and Services: Nginx 1.18.0, PostgreSQL 13, Django 3.1
- Backup: Duplicity, Daily, /mnt/backups and remote storage on AWS S3, 30days retention
- Nginx Config: /etc/nginx/nginx.conf
- PostgreSQL Config: /etc/postgresql/13/main/postgresql.conf
- Django Config: /home/myuser/myapp/settings.py
- UFW Config: /etc/ufw/ufw.conf
-
Identification
In this part, you should check what the problem is with your server. Is the problem or breach related to your web application, the server itself, or one of the databases inside your server? If you are not sure, always assume everything is at risk. So you should start checking everything again, beginning with the server.
-
Recovery
Restore affected systems in this part. If you cannot reach your server, you need to restore from a server backup. If one of the web applications is broken, you may only need to restore its backup. Ensure everything is restored, tested, working as expected, and that you have performed a security scan.
Conclusion
Securing your server requires a combination of best practices and regular maintenance. By following the steps outlined in this post, you can significantly enhance the security of your server and protect your valuable data. Remember, security is an ongoing process, so don't forget to regularly check your servers.