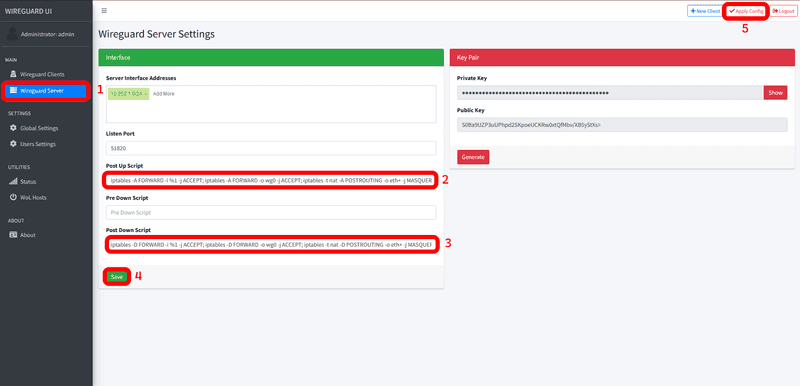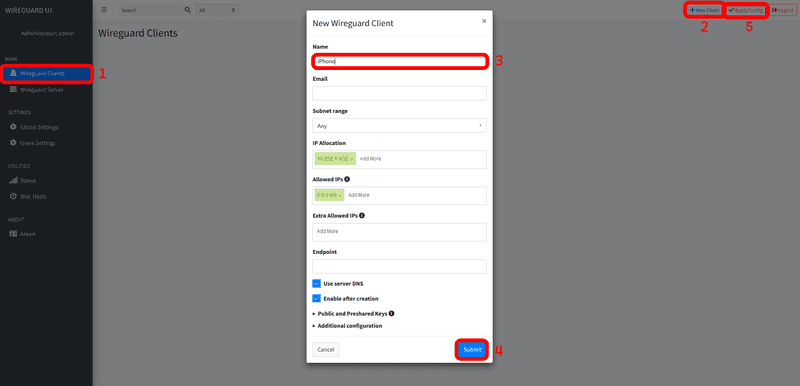Introduction
In this tutorial you will learn how to deploy WireGuard UI on a Linux machine using Docker Compose.
WireGuard UI is a "web user interface to manage your WireGuard setup".
Prerequisites
- Linux Cloud Server (preferably Ubuntu 22.04 / 24.04)
- Docker and Docker Compose installed
- Public IPv4 Address
To ensure Docker Compose is correctly installed use:
docker compose versionStep 1 - Update your server
sudo apt update && sudo apt upgradeStep 2 - Setting up the .YML
The .yml file contains all information needed,
to create Docker containers for the WireGuard UI.
sudo mkdir /opt/wg-ui
sudo nano /opt/wg-ui/docker-compose.ymlPaste the following configuration:
services:
wireguard:
image: linuxserver/wireguard:v1.0.20210914-ls7
container_name: wireguard
cap_add:
- NET_ADMIN
volumes:
- ./config:/config
ports:
- "5000:5000"
- "51820:51820/udp"
restart: unless-stopped
wireguard-ui:
image: ngoduykhanh/wireguard-ui:latest
container_name: wireguard-ui
depends_on:
- wireguard
cap_add:
- NET_ADMIN
# use the network of the 'wireguard' service. this enables to show active clients in the status page
network_mode: service:wireguard
environment:
- SENDGRID_API_KEY
- EMAIL_FROM_ADDRESS
- EMAIL_FROM_NAME
- SESSION_SECRET
- WGUI_USERNAME=admin
- WGUI_PASSWORD=admin
- WG_CONF_TEMPLATE
- WGUI_MANAGE_START=true
- WGUI_MANAGE_RESTART=true
logging:
driver: json-file
options:
max-size: 50m
volumes:
- ./db:/app/db
- ./config:/etc/wireguard
restart: unless-stoppedChange the default password WGUI_PASSWORD to a secure one.
Step 3 - Starting the Container and accessing the GUI
To start the container enter:
sudo docker compose -f /opt/wg-ui/docker-compose.yml up -dThe output should look like:
[+] Running 3/3
:heavy_check_mark: Network wg-ui_default Created 0.1s
:heavy_check_mark: Container wireguard Started 0.2s
:heavy_check_mark: Container wireguard-ui Started 0.3sUsing your browser enter http://<203.0.113.1>:5000
Replace <203.0.113.1> with your servers IP Address.
I recommend using a reverse proxy from now on (see NGINX Proxy Manager).
If you were successful you should see the WireGuard UI login page. The default credentials are:
- Username: admin
- Password: admin
Change this password immediately after logging in for the first time!
Step 4 - Configure Routing
Under "WireGuard Server", enter the scripts below and hit "Apply Config".
Post Up Script
iptables -A FORWARD -i %1 -j ACCEPT; iptables -A FORWARD -o wg0 -j ACCEPT; iptables -t nat -A POSTROUTING -o eth+ -j MASQUERADEPost Down Script
iptables -D FORWARD -i %1 -j ACCEPT; iptables -D FORWARD -o wg0 -j ACCEPT; iptables -t nat -D POSTROUTING -o eth+ -j MASQUERADEStep 5 - Creating a new Client Configuration
Now create a new client with a descriptive name:
Step 6 - Adding clients
Step 6.1 - iOS / Android
Download the WireGuard App from the App Store / Play Store.
In the WireGuard UI, click on "QR code" and scan it with the iOS / Android client like shown in this tutorial.
Step 6.2 - Windows / Mac
Install the Windows WireGuard Client / Mac WireGuard Client.
In the WireGuard UI, click on "Download" and import the .conf to the Windows / Mac client like shown in this tutorial.
Step 6.3 - Linux
Install WireGuard on the Linux client:
sudo apt update && sudo apt install wireguardIn the WireGuard UI, click on "Download" and put the .conf into the following file on the Linux client:
/etc/wireguard/wg0.confAnd start (or stop) WireGuard:
-
Temporarily
wg-quick up wg0 wg-quick down wg0 -
Permanently
sudo systemctl start wg-quick@wg0 && sudo systemctl enable wg-quick@wg0 sudo systemctl stop wg-quick@wg0 && sudo systemctl disable wg-quick@wg0
Step 6.4 - Verifying the Connection
To check if everything works as intended, access a website like ip.hetzner.com and compare it to your servers IP Address.
Conclusion
Congratulations! You have successfully deployed a WireGuard UI instance.