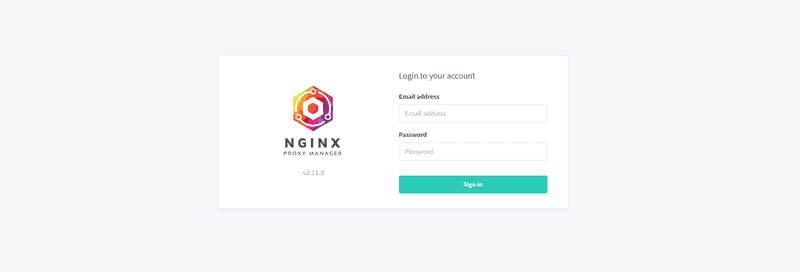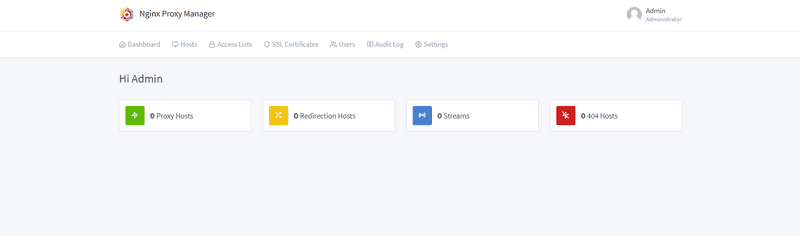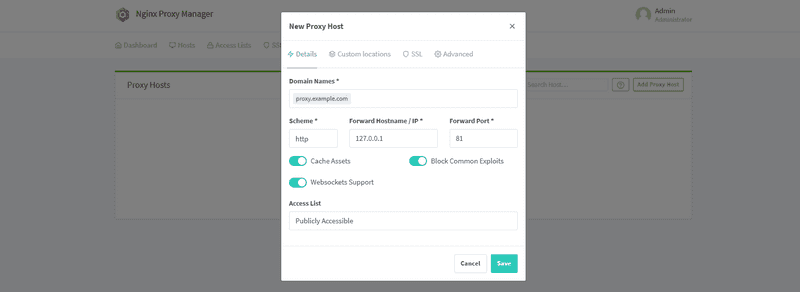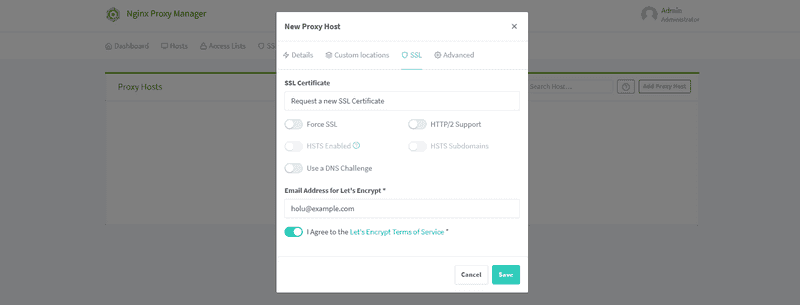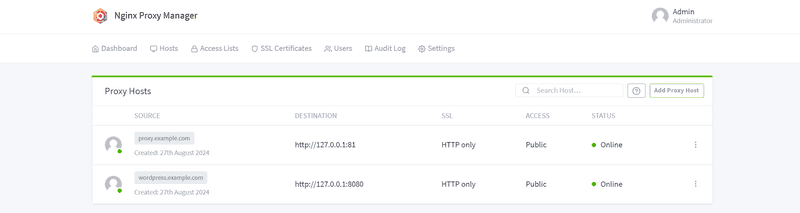Introduction
We will be installing Nginx Proxy Manager which is an open-source software made for using the Nginx webserver easily via a user interface. With Nginx Proxy Manager, you'll be able to create proxy hosts, redirection hosts, streams, and 404 hosts.
Prerequisites
- A server with a dedicated IPv4 address
- Basic knowledge of Linux & the terminal
- Ports 80, 81, 443 available
Example terminology
- Server
- Username:
holu(user with sudo permissions) - Publis IPv4 address:
203.0.113.1
- Username:
- Domain:
example.com
Step 1 - Create a new server
Create a new server, e.g. with Hetzner.
When you create your server, make sure you select an operating system that is supported by Docker. This tutorial will use Ubuntu 24.04. Also, a standard plan should be enough for a reverse proxy with not that much traffic.
It is also recomended to add an SSH key.
For security reasons, is not recommended to use the root user. Instead, you should create a new user and add this user to the sudo group (see Initial Server Setup with Ubuntu).
Step 2 - Installing Docker and Nginx Proxy Manager
-
Connecting to your server
First off, you can start by connecting to your new server via SSH.
Replace
<server_ip>with your server's IPv4 address.ssh holu@<server_ip>
-
Installing Docker
Run the following commands to install Docker on Ubuntu. If your server has a different OS, make sure you look up the correct commands (see Docker installation - Supported platforms).
Add the GPG key and the Docker repository:
# Uninstall old versions sudo apt-get purge docker-ce docker-ce-cli containerd.io docker-buildx-plugin docker-compose-plugin docker-ce-rootless-extras # Install prerequisites sudo apt-get update sudo apt-get install ca-certificates curl gnupg sudo install -m 0755 -d /etc/apt/keyrings # Add Docker’s official GPG key sudo curl -fsSL https://download.docker.com/linux/ubuntu/gpg -o /etc/apt/keyrings/docker.asc sudo chmod a+r /etc/apt/keyrings/docker.asc # Set up stable repository echo \ "deb [arch=$(dpkg --print-architecture) signed-by=/etc/apt/keyrings/docker.asc] https://download.docker.com/linux/ubuntu \ $(. /etc/os-release && echo "$VERSION_CODENAME") stable" | \ sudo tee /etc/apt/sources.list.d/docker.list > /dev/nullInstall Docker Engine and Docker Compose:
sudo apt-get update sudo apt-get install docker-ce docker-ce-cli containerd.io docker-compose-plugin # Test the installation docker --version docker compose versionWe've successfully installed Docker and Docker Compose.
Add your user to the Docker group:
sudo usermod -aG docker <user>Log out and back in to update the groups of your user.
Now we'll need to install Nginx Proxy Manager itself.
-
Installing Nginx Proxy Manager
Create a new directory for nginx proxy manager:
mkdir -p npm cd npmRun the following commands mentioned below.
# Create a docker-compose configuration file touch docker-compose.yml # Editing the file nano docker-compose.ymlPaste the following contents in the file which are mentioned below.
version: '3.8' services: app: image: 'jc21/nginx-proxy-manager:latest' restart: unless-stopped ports: - '80:80' - '81:81' - '443:443' volumes: - ./data:/data - ./letsencrypt:/etc/letsencrypt # network_mode: 'host'Note about
network_mode:- If you plan to proxy to external servers with public IPs, you don't need
network_mode. - If you plan to proxy to local Docker containers and you want to point to
127.0.0.1:<container-port>, you DO neednetwork_modeand you should remove the hash symbol at the beginning of the line.
Now, we'll need to bring the stack up by running the following command.
docker compose up -d - If you plan to proxy to external servers with public IPs, you don't need
We should now be able to access the admin UI with the following details.
Replace 203.0.113.1 with your public IPv4 address
Admin UI: http://203.0.113.1:81
Default admin user:
Email: admin@example.com
Password: changemeStep 3 - Accessing the admin UI
Immediately after logging in with the default user, you will be required to modify your details and change your password.
The admin login screen should look similar to the screenshot below.
Once you login and modify all the default details, you can view the "Dashboard".
Creating your first proxy host is fairly simple. In the "Dashboard", click on "0 Proxy Hosts" » "Add Proxy Host". Below is a screenshot of a basic configuration to access the admin UI from a domain (proxy.example.com). Make sure the domain has a DNS record that points the domain to the server's public IPv4 address.
After that, you'll most likely need an SSL certificate so that everything is secure. Below is a screenshot of a basic configuration on how the SSL options could look like.
You can tick further options such as "Force SSL", etc as you wish. They are not ticked in the picture just so readers reading this tutorial do not get confused and think they are required to tick them.
After you saved the new entry, you can access the admin UI from the domain you set (in this example proxy.example.com).
The Nginx Proxy Manager is now ready and you can add your own proxy hosts.
If you added network_mode in the Docker Compose file above, you should be able to set "Forward Hostname / IP" to 127.0.0.1 for all local containers. For example, a local WordPress Docker container:
holu@tutorial:~/npm$ docker run -p 8080:80 -d wordpress
holu@tutorial:~/npm$ docker ps
CONTAINER ID IMAGE COMMAND CREATED STATUS PORTS NAMES
23bcbfe55c53 jc21/nginx-proxy-manager "/init" 31 minutes ago Up 31 minutes npm-app-1
e9853acea394 wordpress "docker-entrypoint.s…" 22 minutes ago Up 22 minutes 0.0.0.0:8080->80/tcp, :::8080->80/tcp thirsty_greiderYou can set the destination to http://127.0.0.1:8080:
If you don't have network_mode: 'host' in your Docker Compose file, you have to set the destination to the public IP address, in this example 203.0.113.1:8080.
Conclusion
Thank you for following my tutorial. You should now have a working Nginx Proxy Manager installation.