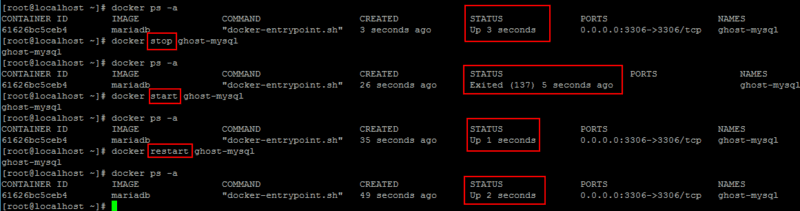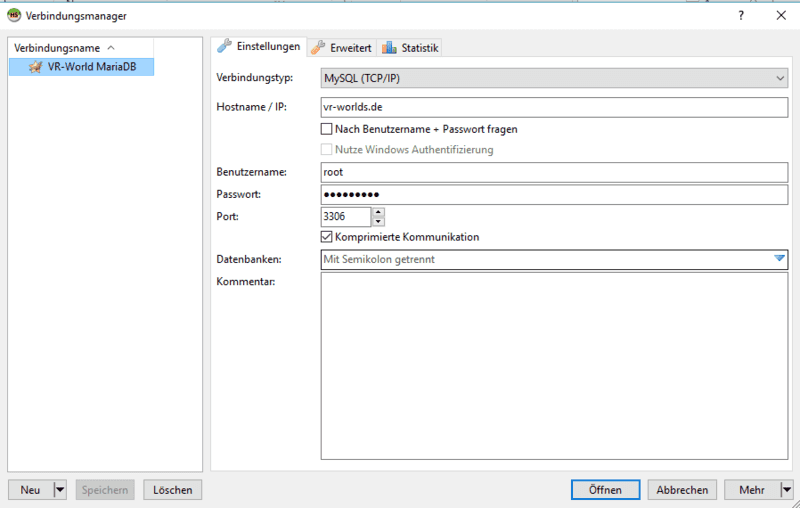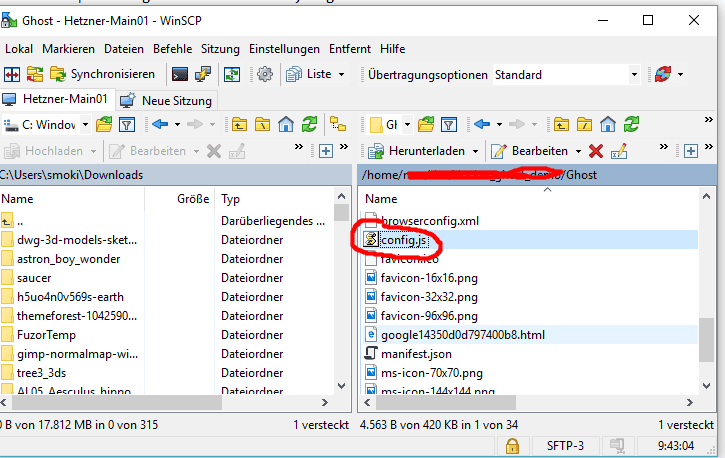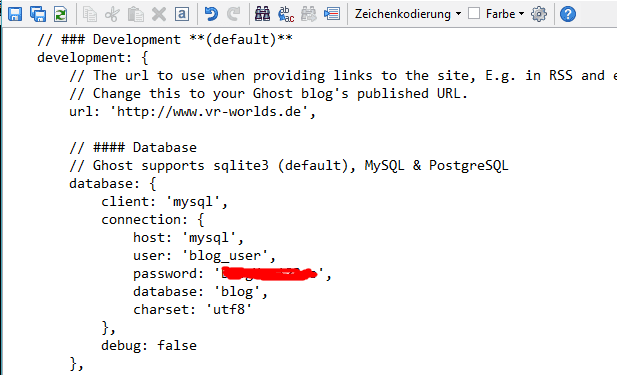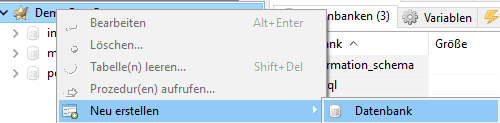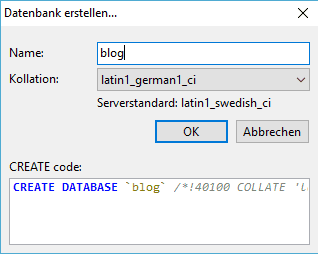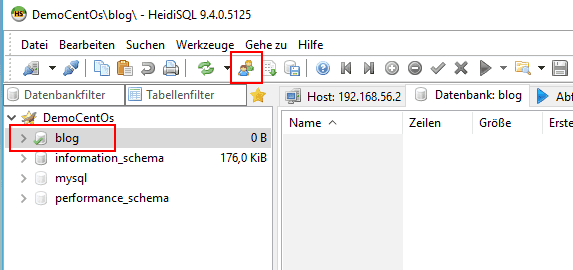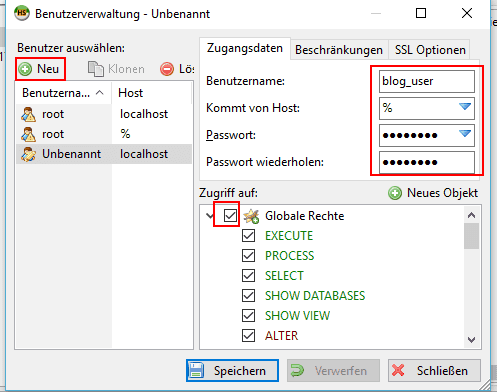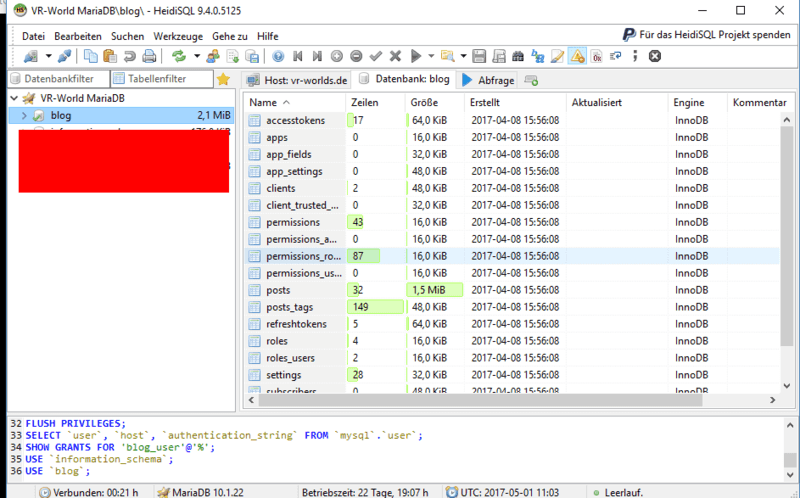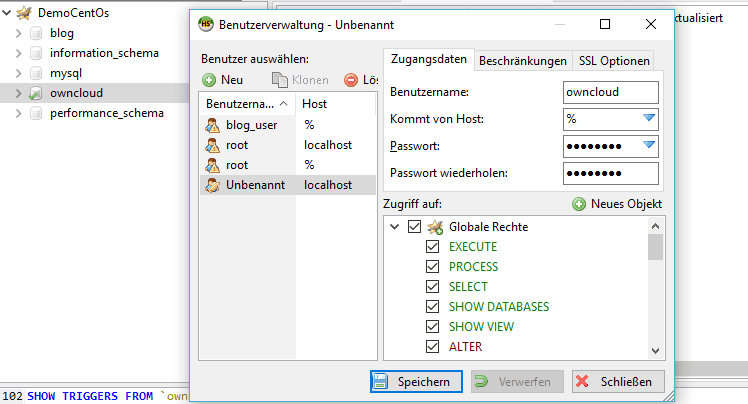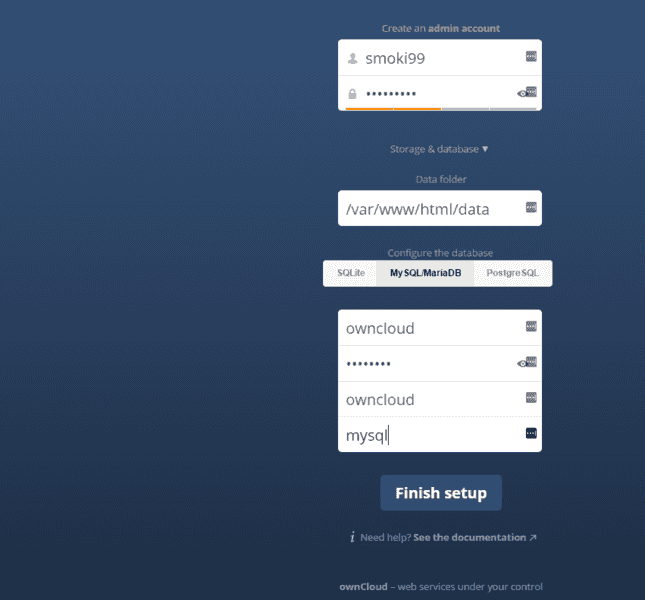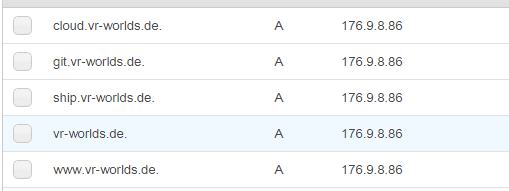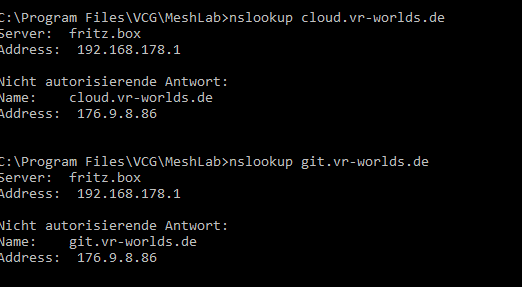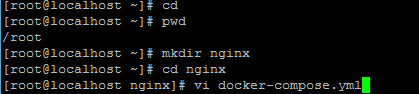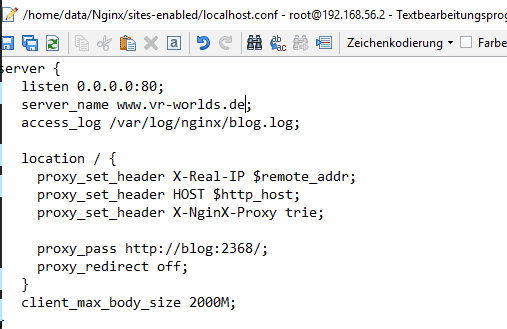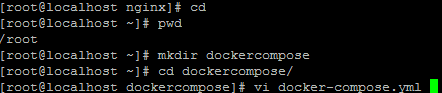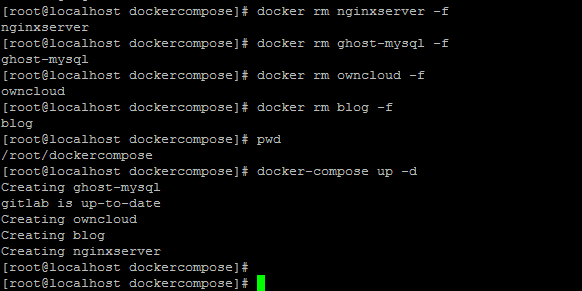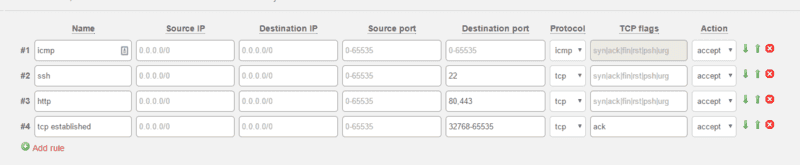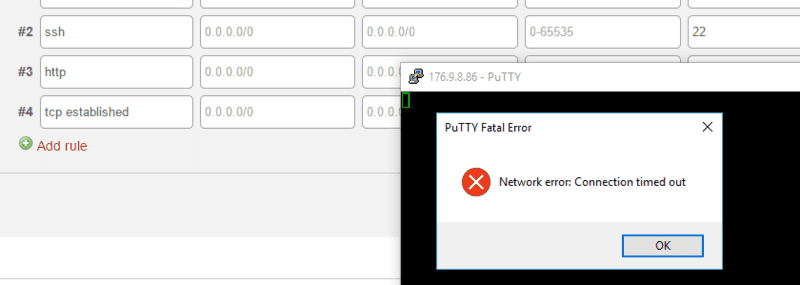Введение
Это руководство охватывает установку и настройку Docker. В качестве ОС используется CentOS.
При использовании Windows потребуются инструмент командной строки (например, PuTTY) и инструмент передачи файлов (например, WinScp). В Linux необходимые инструменты уже есть.
Шаг 1 — базовая настройка CentOS и установка Docker
После установки CentOS необходимо сначала выполнить обновление:
yum -y updateЗатем идет установка Docker
yum -y install docker docker-registryДля того чтобы Docker запускался автоматически при загрузке системы, необходимо включить службу Docker
systemctl enable docker.service
systemctl start docker.serviceЧтобы проверить, работает ли docker, введите:
root@CentOS-73-64-minimal ~]# systemctl status docker.serviceВывод должен содержать: Active: active(running) since...
Шаг 2 — Настройка MariaDB и изучение основных команд Docker
Поскольку мы хотим, чтобы Ghost и ownCloud имели доступ к центральной базе данных, сначала нужно настроить эту базу данных в качестве первого контейнера. В нашем примере будем хранить данные в домашней директории.
Для этого можно создать каталог данных, введя:
mkdir /home/data
mkdir /home/data/MariaDBВ этом руководстве используется следующая конфигурация:
- Имя:
ghost-mysql - директория для данных:
/home/data/MariaDb/ - Пароль SQL: XXXXXXX
- Образ Docker для использования:
mariadb
Эта конкретная база данных будет создана с помощью следующей команды:
docker run --name ghost-mysql -v /home/data/MariaDb/:/var/lib/mysql:z -e MYSQL_ROOT_PASSWORD=XXXXXXX -d -p 3306:3306 mariadbЗапустите docker ps, чтобы проверить правильность работы базы данных:
[root@CentOS-73-64-minimal ~]# docker ps
CONTAINER ID IMAGE COMMAND CREATED STATUS PORTS NAMES
d952d2b55a4e mariadb "docker-entrypoint.sh" 3 weeks ago Up 3 weeks 0.0.0.0:3306->3306/tcp ghost-mysqlВ каталоге есть соответствующие данные для MariaDB:
Для удаления работающего контейнера, выполните docker rm. Если контейнер продолжает работать, его можно принудительно удалить с помощью -f:
Команда docker start позволяет запустить существующий контейнер. Используйте docker restart, чтобы закрыть и перезапустить контейнер. И, естественно, используйте docker stop, чтобы закрыть контейнер.
Если образ Docker не запускается, увидеть ошибку можно убрав опцию отсоединения -d:
В этом случае ошибка является ошибкой chown. Опция :z отсутствовала. Правильное монтирование каталога должно выглядеть следующим образом:
Увидеть список установленных образов (основу для каждого контейнера), введя docker images:
Используя эту конфигурацию, можно использовать HeidiSQL для доступа к базе данных.
Однако в этом случае (и я бы рекомендовал сделать это только временно) обязательно добавьте одно правило межсетевого экрана в панели Hetzner; правило должно ограничивать доступ только вашим IP-адресом.
Затем должно быть возможно подключиться к базе данных mySQL/MariaDB:
Для просмотра журнала контейнера можно использовать команду docker logs ghost-mysql:
Шаг 3 — Настройка Ghost в качестве сервиса блога
Следующий шаг — установить Ghost.
Должна использоваться следующая конфигурация:
- Стандартный порт 2368 (не доступен из интернета)
- Имя:
blog - Место хранения:
/home/data/Ghost - база данных mySQL должна быть сопоставлена с
ghost-mysql
Запуск Docker должен выглядеть так:
mkdir /home/data/Ghost
docker run --name blog -p 2368:2368 -v /home/data/Ghost/:/var/lib/ghost:z -d --link ghost-mysql:mysql ghostПолная настройка была бы слишком большой для этого руководства. Поэтому данное руководство концентрируется на минимальных изменениях, позволяющих использовать Ghost с MariaDB вместо внутренней базы данных SQLite.
Для этого файл настроек config.js должна быть изменен с помощью WinSCP.
Здесь необходимо ввести конфигурацию базы данных. Для имени хоста используйте mysql, так это имя определено в Docker. Мы используем blog_user для пользователя и назначили пароль: (ПРЕДУПРЕЖДЕНИЕ: конфигурация должна быть выполнена в development.)
Теперь нужно создать базу данных в MariaDB и настроить пользователя.
Создать базу данных можно через HeidiSQL:
А затем введите следующее в этом диалоговом окне:
Затем авторизуйте пользователя для доступа к базе данных:
Назначьте пароль и все необходимые разрешения:
Для применения настроек из config.js необходимо перезапустить blog:
Если все хорошо, то вы должны иметь доступ к блогу через «http», а в MariaDB должно быть множество таблиц: (используйте F5 для обновления, чтобы все также можно было просмотреть в HeidiSQL!)
Шаг 4 — Настройка ownCloud и GitLab
Теоретически настройка для этих служб аналогична настройки для Ghost.
Для ownCloud потребуется создать пользователя в MariaDB, а GitLab настроить будет проще.
Создайте базу данных в MariaDB:
Используйте следующую команду:
docker run --name owncloud -v /home/data/owncloud:/var/www/html:z -p 8082:80 --link ghost-mysql:mysql -d owncloud:8.1Используйте ту же конфигурацию для ownCloud, что и в MariaDB:
Соответствующие таблицы появятся в MariaDB:
Для установки GitLab можно использовать следующую команду:
docker run --detach --name gitlab --hostname git.vr-worlds.de --sysctl net.core.somaxconn=1024 --ulimit sigpending=62793 --ulimit nproc=131072 --ulimit nofile=60000 --ulimit core=0 --publish 8443:443 --publish 8083:80 --publish 8022:22 --publish 8060:8060 --restart always --volume /home/data/gitlab/config:/etc/gitlab:z --volume /home/data/gitlab/logs:/var/log/gitlab:z --volume /home/data/gitlab/data:/var/opt/gitlab:z --volume /etc/localtime:/etc/localtime gitlab/gitlab-ceШаг 5 — настройка NGINX
NGINX должен быть настроен таким образом, чтобы запросы к порту 80 перенаправлялись в соответствующий контейнер Docker.
Этого можно добиться при помощи поддоменов:
- www.vr-worlds.de -> перенаправлено в blog
- cloud.vr-worlds.de -> перенаправлено в ownCloud
- git.vr-worlds.de -> перенаправлено в GitLab
Для этого нужно, чтобы все поддомены указывали на один и тот же IP-адрес на сервере:
Может пройти какое-то время, прежде чем новые адреса будут доступны через DNS. Можете периодически проверять, готовы ли они, используя nslookup с вашего собственного ПК:
План для NGINX:
- Порты 80 (HTTP) и 443 (HTTPS) должны быть доступны извне
- Требуются связи с контейнерами blog, gitlab и owncloud
- Имя
nginxserver - Данные из sites-enabled, сертификаты и журналы должны храниться в
/home/data/Nginx/
Мы могли бы использовать следующую команду (но мы не будем это делать):
docker run -v /home/data/Nginx/sites-enabled/:/etc/nginx/conf.d/ -v /home/data/Nginx/certs/:/etc/nginx/certs -v /home/data/Nginx/logs/:/var/log/nginx --name nginxserver -p 80:80 -p 443:443 -d --link blog:blog --link gitlab:gitlab --link owncloud:owncloudПоскольку вам может потребоваться изменять эту конфигурацию, например, при добавлении новых хостов, я рекомендую сохранить конфигурацию настройки Docker контейнеров в файле и использовать docker-compose. (видеть Docker Compose Docs)
Используйте curl для запуска установки:
curl -L https://github.com/docker/compose/releases/download/1.12.0/docker-compose-`uname -s`-`uname -m` > /usr/local/bin/docker-composeDocker Compose не имеет разрешений на выполнение; для их добавления необходимо использовать chmod:
Теперь мы можем видеть, работает ли "docker-compose" правильно:
Для этого в домашнем каталоге мы создадим новый каталог и в нем создадим файл docker-compose.yml:
Файл должен выглядеть следующим образом:
version: '2'
services:
nginxserver:
container_name: nginxserver
image: nginx
network_mode: bridge
external_links:
- blog:blog
- gitlab:gitlab
- owncloud:owncloud
ports:
- 80:80
- 443:443
volumes:
- /home/data/Nginx/sites-enabled/:/etc/nginx/conf.d:z
- /home/data/Nginx/certs/:/etc/nginx/certs:z
- /home/data/Nginx/logs/:/var/log/nginx:zЗатем запустим nginx с помощью docker-compose:
После запуска Nginx нужно будет создать конфигурацию. Для каждого поддомена, нужно указать, какой Docker контейнер будет отвечать на запросы:
После того, как конфигурация была обновлена, перезапустите nginx:
Если это не сработает, может быть полезно использовать docker logs для поиска ошибки:
Шаг 6 — Настройка Shipyard
Последний сервис для добавления — Shipyard. Он позволяет нам управлять Docker контейнерами удаленно.
Установка довольно проста.
Имя в DNS должно быть ship.vr-worlds.de (конфигурация nginx должна быть адаптирована)
Используем curl для развертывания:
curl -sSL https://shipyard-project.com/deploy | bash -s
Теперь можно получить доступ к Shipyard через порт 8080 и несколько контейнеров были установлены:
[root@CentOS-73-64-minimal ~]# docker ps
CONTAINER ID IMAGE COMMAND CREATED STATUS PORTS NAMES
48f5cd2ce123 shipyard/shipyard:latest "/bin/controller --de" 2 weeks ago Up 2 weeks 0.0.0.0:8080->8080/tcp shipyard-controller
ec4955037d0f swarm:latest "/swarm j --addr 176." 2 weeks ago Up 2 weeks 2375/tcp shipyard-swarm-agent
48487fb7223c swarm:latest "/swarm m --replicati" 2 weeks ago Up 2 weeks 2375/tcp shipyard-swarm-manager
fee6b7fcc71e shipyard/docker-proxy:latest "/usr/local/bin/run" 2 weeks ago Up 2 weeks 0.0.0.0:2375->2375/tcp shipyard-proxy
2058c074314b alpine "sh" 2 weeks ago Up 2 weeks shipyard-certs
d710310dae40 microbox/etcd:latest "/bin/etcd -addr 176." 2 weeks ago Up 2 weeks 0.0.0.0:4001->4001/tcp, 0.0.0.0:7001->7001/tcp shipyard-discovery
0fe8eb95b8fb rethinkdb "rethinkdb --bind all" 2 weeks ago Up 2 weeks 8080/tcp, 28015/tcp, 29015/tcp shipyard-rethinkdbТеперь Shipyard нужно интегрировать в Nginx и настроить. В конфигурацию nginx необходимо добавить следующее: (/home/data/Nginx/sites_enabled)

Теперь видно как легко настраивать Nginx через docker-compose:

Затем можно перестроить контейнер с помощью docker-compose up -d:

Шаг 6 — централизованное управление конфигурацией через Docker-Compose
Чтобы убедиться, что автоматизация Docker максимально эффективна, мы соберем полную конфигурацию в одном новом файле Docker-Compose.
Файл должен выглядеть следующим образом:
version: '2.1'
services:
ghost-mysql:
container_name: ghost-mysql
image: mariadb
network_mode: bridge
ports:
- "3306:3306"
volumes:
- /home/data/MariaDb/:/var/lib/mysql:z
environment:
- MYSQL_ROOT_PASSWORD=rosi2511
blog:
container_name: blog
image: ghost
network_mode: bridge
links:
- ghost-mysql:mysql
ports:
- "2368:2368"
volumes:
- /home/data/Ghost/:/var/lib/ghost:z
owncloud:
container_name: owncloud
image: owncloud:8.1
network_mode: bridge
links:
- ghost-mysql:mysql
ports:
- "8082:80"
volumes:
- /home/data/owncloud:/var/www/html:z
gitlab:
container_name: gitlab
image: gitlab/gitlab-ce
network_mode: bridge
ports:
- "8443:443"
- "8083:80"
- "8022:22"
- "8060:8060"
volumes:
- /home/data/gitlab/config:/etc/gitlab:z
- /home/data/gitlab/logs:/var/log/gitlab:z
- /home/data/gitlab/data:/var/opt/gitlab:z
- /etc/localtime:/etc/localtime
sysctls:
- net.core.somaxconn=1024
ulimits:
sigpending: 62793
nproc: 131072
nofile: 60000
core: 0
nginxserver:
container_name: nginxserver
image: nginx
network_mode: bridge
links:
- blog:blog
- gitlab:gitlab
- owncloud:owncloud
ports:
- "80:80"
- "443:443"
volumes:
- /home/data/Nginx/sites-enabled/:/etc/nginx/conf.d:z
- /home/data/Nginx/certs/:/etc/nginx/certs:zТеперь можно удалить все контейнеры и создать новые с помощью docker-compose:
Шаг 7 — настройка межсетевого экрана в Hetzner
Примерная конфигурация в Hetzner Online может выглядеть так:
Правило №1 разрешает прохождение ICMP-пакетов, например, это могут быть пинги и запросы, которые позволяют определить пропускную способность сети (размер MTU и т.д.). По этой причине мы рекомендуем оставить здесь "accept".
Правило №2 позволяет подключаться к серверу через SSH. Не обязательно всегда оставлять этот порт открытым. На время, когда не нужно проводить обслуживание сервера можно изменить действие в межсетевом экране не "discard". В этом случае подключение по SSH будет недоступно ни для "putty", ни для "winscp":
Правило №3 позволяет получить доступ к системе через " http" (порт 80) и "https" (порт 443).
Правило №4 необходимо для прохождения ответов от вашего сервера.
Вывод
В этой статье показаны необходимые шаги для настройки совместной работы прокси-сервера NGINX и нескольких других контейнеров в среде docker.