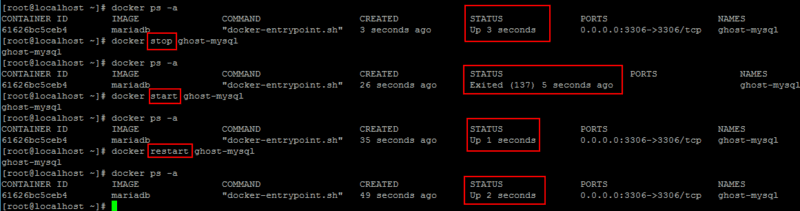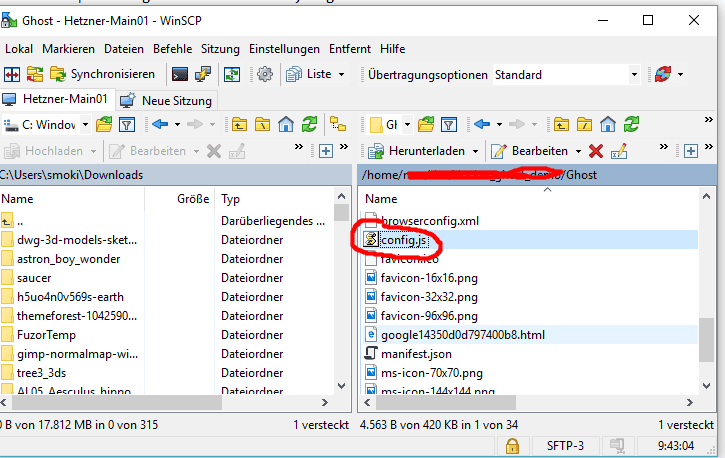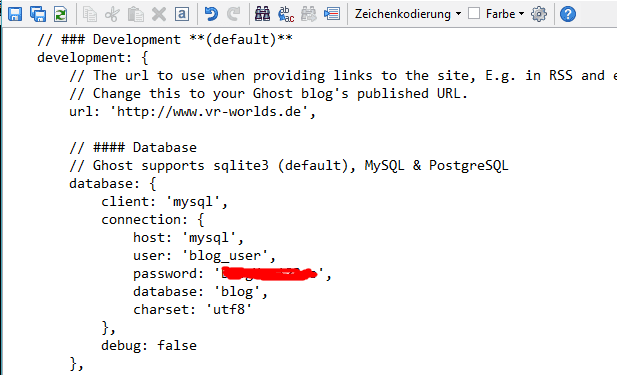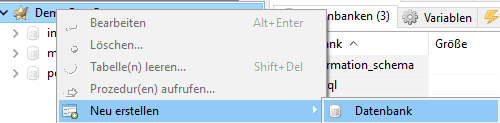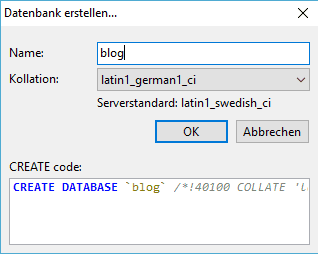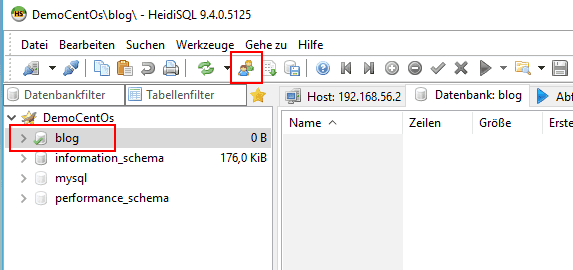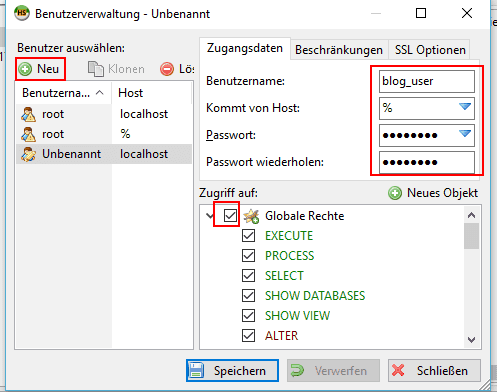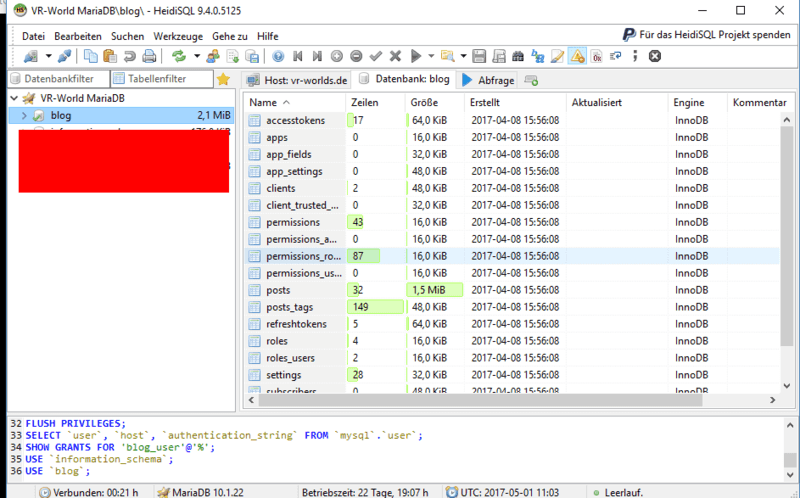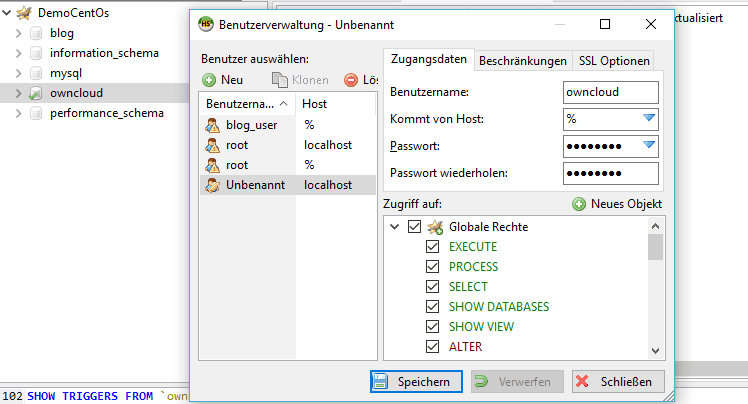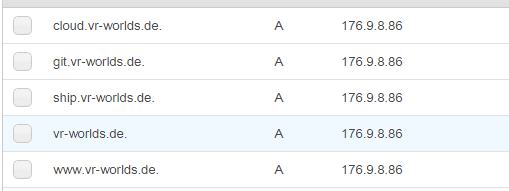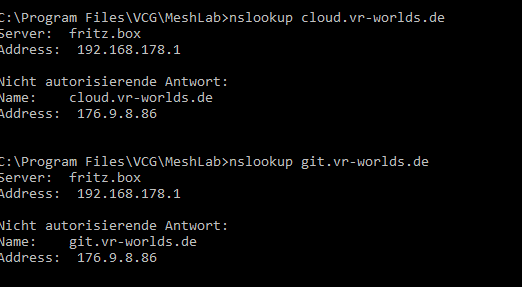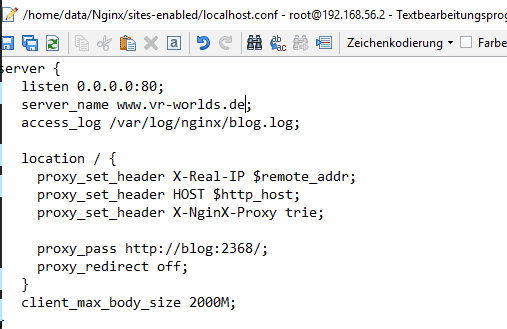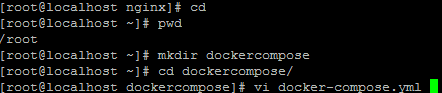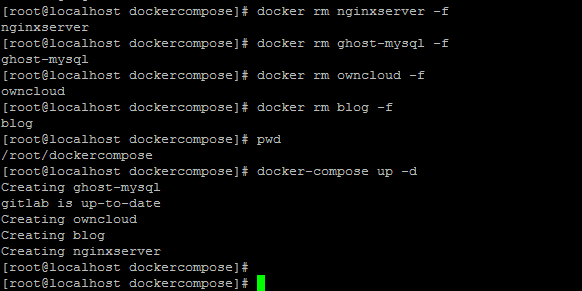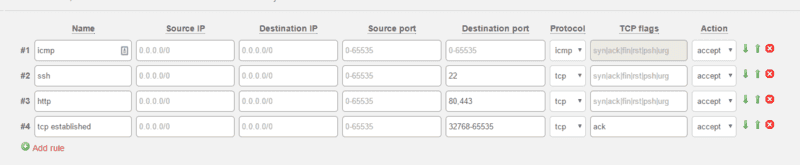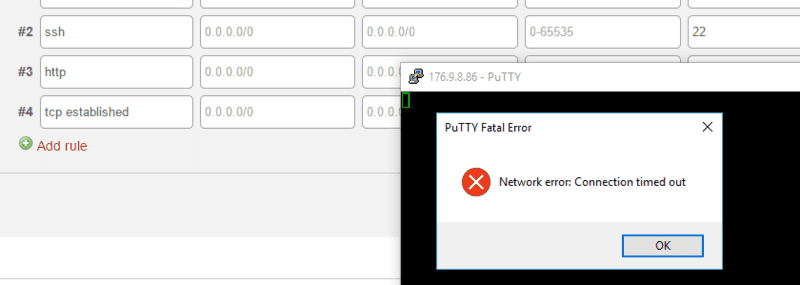Einführung
In dieser Anleitung soll die Installation und Konfiguration von Docker auf einem Server erläutert werden. Auf Basis von CentOS sollen folgende Komponenten zum Laufen gebracht werden:
- Ghost als Blog-Service
- ownCloud als Dateispeicher, vor allem um mit Partnern und Kunden Dateien auszutauschen
- GITLab als Anwendung zur Softwareentwicklung im Team
Unter Windows sind PuTTY als Kommandozeilentool und WinScp für die Dateiübertragung nötig. Linux bietet diese Funktionen nativ an.
Schritt 1 - Basiskonfiguration von CentOS und Installation von Docker
Nach der Installation von CentOS sollte zunächst ein Update durchgeführt werden:
yum -y updateAnschließend kommt die Installation von Docker:
yum -y install docker docker-registryDamit Docker auch automatisch beim Neustart läuft, muss der Docker Service noch eingerichtet werden:
systemctl enable docker.service
systemctl start docker.serviceOb alles korrekt installiert wurde lässt sich überprüfen mit:
root@CentOS-73-64-minimal ~]# systemctl status docker.serviceDie Ausgabe sollte Active: active(running) since... enthalten
Schritt 2 - Konfiguration der MariaDB und Einführung in Grundlegende Docker Befehle
Damit Ghost und die ownCloud auf eine zentrale Datenbank zugreifen können, muss diese als erster Container installiert werden. In dieser Anleitung wurde entschieden, dass die Daten im Homeverzeichnis abgelegt werden sollen und der Standard Port 3306 verwendet wird.
Die Daten werden in Home abgelegt. Ein entsprechendes Data Verzeichnis wurde erzeugt:
mkdir /home/data
mkdir /home/data/MariaDbFolgende Konfiguration soll verwendet werden:
- Name:
ghost-mysql - Datenverzeichnis nach:
/home/data/MariaDb/mappen - SQL Password: XXXXXXX
- Docker Image das zu verwenden ist:
mariadb
Mit diesem Befehl legen wir die Datenbank an:
docker run --name ghost-mysql -v /home/data/MariaDb/:/var/lib/mysql:z -e MYSQL_ROOT_PASSWORD=XXXXXXX -d -p 3306:3306 mariadbMit docker ps ist ersichtlich, ob die Datenbank korrekt läuft:
[root@CentOS-73-64-minimal ~]# docker ps
CONTAINER ID IMAGE COMMAND CREATED STATUS PORTS NAMES
d952d2b55a4e mariadb "docker-entrypoint.sh" 3 weeks ago Up 3 weeks 0.0.0.0:3306->3306/tcp ghost-mysqlDas Verzeichnis hat auch die entsprechenden Daten der MariaDB:
Möchten Sie einen laufende Container löschen, dann können Sie das mit docker rm durchführen. Sollte der Container noch laufen, kann man mit -f das löschen erzwingen:
Mit den Kommando docker start kann man einen stehenden Container wieder neu starten. Mit docker restart beenden und neu starten und mit docker stop natürlich den Container beenden:
Sollte das Docker-Image nicht starten, kann man ggf. ohne die Detach Option -dden Fehler erkennen:
In diesem Fall „chown“ error, hat die Option :z gefehlt, damit das Verzeichnis auch korrekt gemounted wird, so wäre es korrekt:
Die installierten Images (also die Basisplattform für jeden Container) kann man mit docker images angezeigt bekommen:
Mit dieser Konfiguration ist es anschließend möglich auch mit bspw. HeidiSQL auf die Datenbank zugreifen zu können.
Allerdings muss man in diesem Fall die Firewall des Servers um eine Regel bei Hetzner erweitern und die IP auf die eigene einschränken:
Anschließend sollte es möglich sein, sich mit der mySQL/MariaDb Datenbank zu verbinden:
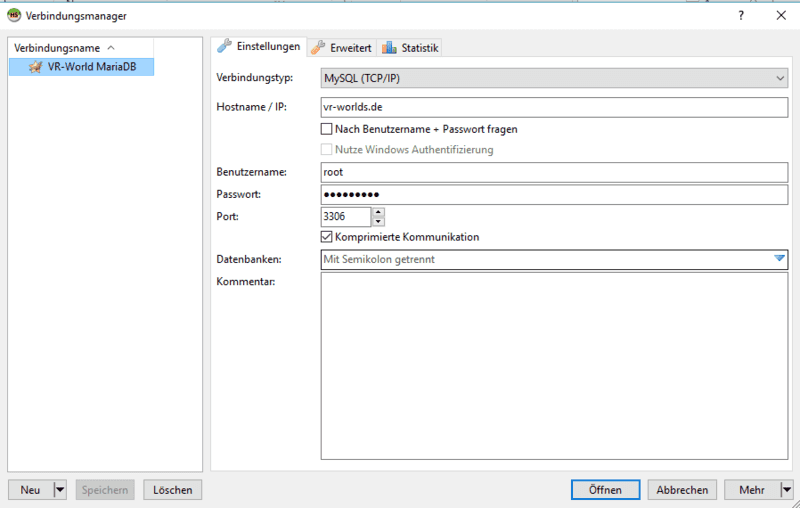
Mit dem Kommando docker logs ghost-mysql ist es möglich das Log des Container anzusehen:

Schritt 3 - Konfiguration von Ghost als Blog
Als nächstes ist Ghost auf der Maschine zu installieren.
Folgende Konfiguration soll verwendet werden:
- Standard Port 2368 (nicht vom Internet erreichbar)
- Name:
blog - Datenverzeichnis nach:
/home/data/Ghost - Die Datenbank wird zu
ghost-mysqlgemapped
Der Start von Docker beläuft sich hier dann auf:
mkdir /home/data/Ghost
docker run --name blog -p 2368:2368 -v /home/data/Ghost/:/var/lib/ghost:z -d --link ghost-mysql:mysql ghostDie gesamte Konfiguration übersteigt den Rahmen dieser Anleitung. Der nächste Schritt hier ist, Ghost intern auf die SQL Datenbank umzustellen. Hierfür muss die config.js mit WinSCP angepasst werden.
Hier ist die Datenbankkonfiguration entsprechend einzutragen. Als Hostnamen verwendet man mysql da dies auch so im Docker definiert wurde. Als User wird hier blog_user verwendet und ein password vergeben: (ACHTUNG: Die Konfiguration muss in "development" gemacht werden)
Jetzt muss noch in der MariaDb die Datenbank angelegt und der User eingerichtet werden.
Zunächst wird die Datenbank erstellt über HeidiSQL:
Und in diesem Dialog Folgendes eingeben:
Anschließend ist der User noch zu berechtigen auf der Datenbank:
Und für diesen das Passwort vergeben und alle notwendigen Rechte:
Anschließend muss der Blog neu gestartet werden, damit die neuen Konfigurationen aus der config.js gezogen werden:
Hat alles geklappt, dann ist der Blog wieder über „http“ verfügbar und in der MariaDb sind jetzt zahlreiche Tabellen verfügbar: (Neu laden mit F5, damit dies auch in der HeidiSQL sichtbar wird!)
Schritt 4 - ownCloud und GitLab einrichten
Prinzipiell ist für diese beiden Dienste ähnlich vorzugehen, wie bereits für Ghost beschrieben.
Für ownCloud muss auch ein Nutzer in MariaDB angelegt werden.
Dann folgenden Befehl eingeben:
docker run --name owncloud -v /home/data/owncloud:/var/www/html:z -p 8082:80 --link ghost-mysql:mysql -d owncloud:8.1Die entsprechenden Konfigurationen für die ownCloud MariaDB einstellen:
![alt text]645px-Configown.png "Logo Title Text 1")
Anschließend findet man in der MariaDB auch die entsprechenden Tabellen:
Zum Einrichten von Gitlab kann folgender Befehl verwendet werden:
docker run --detach --name gitlab --hostname git.vr-worlds.de --sysctl net.core.somaxconn=1024 --ulimit sigpending=62793 --ulimit nproc=131072 --ulimit nofile=60000 --ulimit core=0 --publish 8443:443 --publish 8083:80 --publish 8022:22 --publish 8060:8060 --restart always --volume /home/data/gitlab/config:/etc/gitlab:z --volume /home/data/gitlab/logs:/var/log/gitlab:z --volume /home/data/gitlab/data:/var/opt/gitlab:z --volume /etc/localtime:/etc/localtime gitlab/gitlab-ceSchritt 5 - NGINX Einrichten
Die NGINX soll so konfiguriert werden, dass Anfragen an den Port 80 an die entsprechenden Docker-Container durchgereicht werden. Erfolgen soll dies aufgrund der angegebenen Sub-Domain:
- www.vr-worlds.de -> Weiterleitung zum Blog
- cloud.vr-worlds.de -> Weiterleitung an die ownCloud
- git.vr-worlds.de -> Weiterleitung an GitLab
Hierzu müssen zunächst alle diese Sub-Domains zur gleichen IP Adresse des Servers eingerichtet werden:
Es kann einige Zeit dauern, bis die neuen Adressen entsprechend über DNS verfügbar sind. Man kann dies vom eigenen PC regelmäßig mit nslookupprüfen:
Vorüberlegungen für NGINX:
- Port 80 (HTTP) und Port 443 (HTTPS) sollen nach außen gegeben werden
- Links zu den anderen Docker Containern blog, gitlab, owncloud werden benötigt
- Name
nginxserver - Datenablage für sites-enabled, certs, logs soll in
/home/data/Nginx/erfolgen
Entsprechend könnte man folgendes Kommando verwenden (hier nicht empfohlen!):
docker run -v /home/data/Nginx/sites-enabled/:/etc/nginx/conf.d/ -v /home/data/Nginx/certs/:/etc/nginx/certs -v /home/data/Nginx/logs/:/var/log/nginx --name nginxserver -p 80:80 -p 443:443 -d --link blog:blog --link gitlab:gitlab --link owncloud:owncloudDa man diese Konfiguration öfters ändern muss, bspw. wenn neue Hosts hinzukommen empfiehlt es sich die Konfiguration des Docker-Containers in einer Datei abzulegen und docker-compose zu verwenden. (Siehe Docker Compose Docs)
Die Installation erfolgt so direkt über curl:
curl -L https://github.com/docker/compose/releases/download/1.12.0/docker-compose-`uname -s`-`uname -m` > /usr/local/bin/docker-composeDocker Compose hat anschließend noch keine Ausführungsberechtigung, diese müssen mit chmod noch hinzugefügt werden:
Nun können wir testen, ob docker-compose korrekt funktioniert:
Hierzu legen wir ein Verzeichnis im Root Homeverzeichnis an und dort ein docker-compose.yml:
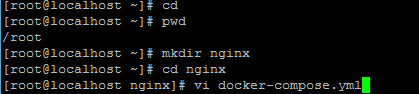
Die Datei sollte wie folgt aussehen:
version: '2'
services:
nginxserver:
container_name: nginxserver
image: nginx
network_mode: bridge
external_links:
- blog:blog
- gitlab:gitlab
- owncloud:owncloud
ports:
- "80:80"
- "443:443"
volumes:
- /home/data/Nginx/sites-enabled/:/etc/nginx/conf.d:z
- /home/data/Nginx/certs/:/etc/nginx/certs:z
- /home/data/Nginx/logs/:/var/log/nginx:zAnschließend kann man mit docker-compose die nginx starten:
Nachdem Nginx gestartet ist muss die Konfiguration erstellt werden. Für jede Subdomain ist das durchreichen zum entsprechenden gemappten Docker Container einzutragen:
Nachdem die Konfiguration durchgeführt wurde, kann die nginx neu gestartet werden:
Sollte es nicht funktionieren, kann `docker logs hier weiterhelfen:

Schritt 6 - Konfiguration von Shipyard
Zuletzt wird Shipyard für die Remote Steuerung der Container hinzugefügt:
Als DNS soll ship.vr-worlds.deverwendet werden (Nginx Configuration ist hierfür anzupassen)
Das Deployment erfolgt hier nicht über docker runsondern über curl:
curl -sSL https://shipyard-project.com/deploy | bash -s
Anschließend ist shipyard über Port 8080 verfügbar und es wurden einige Container installiert:
[root@CentOS-73-64-minimal ~]# docker ps
CONTAINER ID IMAGE COMMAND CREATED STATUS PORTS NAMES
48f5cd2ce123 shipyard/shipyard:latest "/bin/controller --de" 2 weeks ago Up 2 weeks 0.0.0.0:8080->8080/tcp shipyard-controller
ec4955037d0f swarm:latest "/swarm j --addr 176." 2 weeks ago Up 2 weeks 2375/tcp shipyard-swarm-agent
48487fb7223c swarm:latest "/swarm m --replicati" 2 weeks ago Up 2 weeks 2375/tcp shipyard-swarm-manager
fee6b7fcc71e shipyard/docker-proxy:latest "/usr/local/bin/run" 2 weeks ago Up 2 weeks 0.0.0.0:2375->2375/tcp shipyard-proxy
2058c074314b alpine "sh" 2 weeks ago Up 2 weeks shipyard-certs
d710310dae40 microbox/etcd:latest "/bin/etcd -addr 176." 2 weeks ago Up 2 weeks 0.0.0.0:4001->4001/tcp, 0.0.0.0:7001->7001/tcp shipyard-discovery
0fe8eb95b8fb rethinkdb "rethinkdb --bind all" 2 weeks ago Up 2 weeks 8080/tcp, 28015/tcp, 29015/tcp shipyard-rethinkdbNun muss Shipyard nur noch in die nginx eingebunden und konfiguriert werden. In der nginx Konfiguration ist Folgendes zu ergänzen:
(/home/data/Nginx/sites_enabled)

Jetzt zahlt es sich erstmals aus über docker-compose die Konfiguration für Nginx gemacht zu haben, dann diese ist nun einfach zu erweitern:

Anschließend kann der Container neu gebaut werden mittels docker-compose up -d:

Schritt 7 - Konfiguration über Docker-Compose zentral steuern
Damit die Automatisierung von Docker wirklich zum tragen kommt, werde ich nun die komplette Konfiguration in einem neuen Docker-Compose File zusammen führen:
Die Datei hat folgendes Aussehen:
version: '2.1'
services:
ghost-mysql:
container_name: ghost-mysql
image: mariadb
network_mode: bridge
ports:
- "3306:3306"
volumes:
- /home/data/MariaDb/:/var/lib/mysql:z
environment:
- MYSQL_ROOT_PASSWORD=rosi2511
blog:
container_name: blog
image: ghost
network_mode: bridge
links:
- ghost-mysql:mysql
ports:
- "2368:2368"
volumes:
- /home/data/Ghost/:/var/lib/ghost:z
owncloud:
container_name: owncloud
image: owncloud:8.1
network_mode: bridge
links:
- ghost-mysql:mysql
ports:
- "8082:80"
volumes:
- /home/data/owncloud:/var/www/html:z
gitlab:
container_name: gitlab
image: gitlab/gitlab-ce
network_mode: bridge
ports:
- "8443:443"
- "8083:80"
- "8022:22"
- "8060:8060"
volumes:
- /home/data/gitlab/config:/etc/gitlab:z
- /home/data/gitlab/logs:/var/log/gitlab:z
- /home/data/gitlab/data:/var/opt/gitlab:z
- /etc/localtime:/etc/localtime
sysctls:
- net.core.somaxconn=1024
ulimits:
sigpending: 62793
nproc: 131072
nofile: 60000
core: 0
nginxserver:
container_name: nginxserver
image: nginx
network_mode: bridge
links:
- blog:blog
- gitlab:gitlab
- owncloud:owncloud
ports:
- "80:80"
- "443:443"
volumes:
- /home/data/Nginx/sites-enabled/:/etc/nginx/conf.d:z
- /home/data/Nginx/certs/:/etc/nginx/certs:zNun können wir alle Container wieder löschen und dann mit „docker-compose“ neu anlegen:
Schritt 7 - Konfiguration der Firewall bei Hetzner
Eine beispielhafte Konfiguration sieht wie folgt aus:
Die Regel #1 ermöglicht es, dass ICMP Pakete, bspw. Ping aber auch Requests bezüglich ermitteln der Netzwerkbandbreite (MTU-Size etc.) ermittelt werden können. Es empfiehlt sich daher dies auf „accept“ stehen zu lassen.
Die Regel #2 ermöglicht es, sich auf dem Server mit ssh zu verbinden. Man muss diesen Port nicht immer auf lassen und kann diesen, wenn keine Wartung ansteht auf „discard“ stellen. Anschließend ist eine Verbindung mittels „ssh“ nicht mehr möglich und daher können „putty“ und „winscp“ sich nicht mehr verbinden:
Die Regel #3 ist dafür zuständige damit mittels „http“ (port 80) und „https“ (Port 443) auf das System zugegriffen werden kann.
Die Regel #4 ist notwendig, damit der Linux Host auch antworten kann. Selbstverständlich kann man die Regeln noch weiter optimieren.
Fazit
In diesem Artikel wurde gezeigt, welche Schritte notwendig sind, um eine Konfiguration mit NGINX Proxy und ein paar anderen Containern zum funktionieren zu bringen.