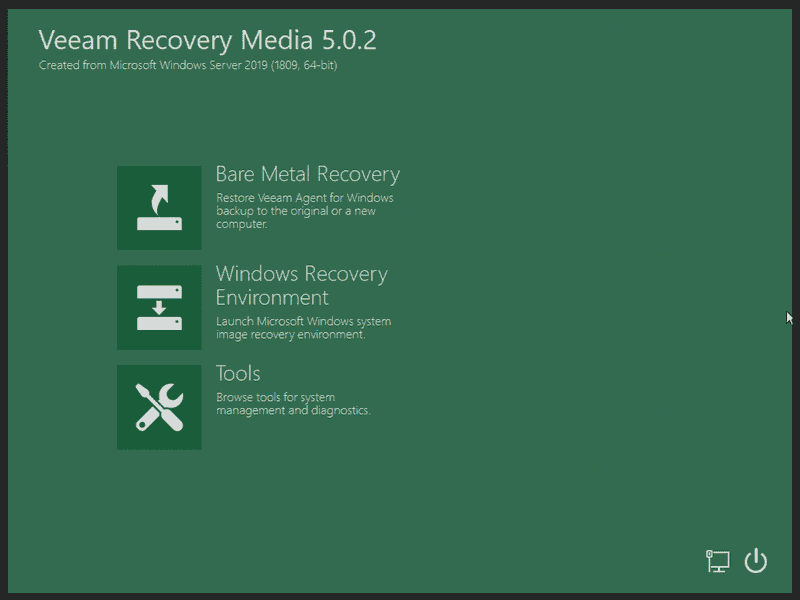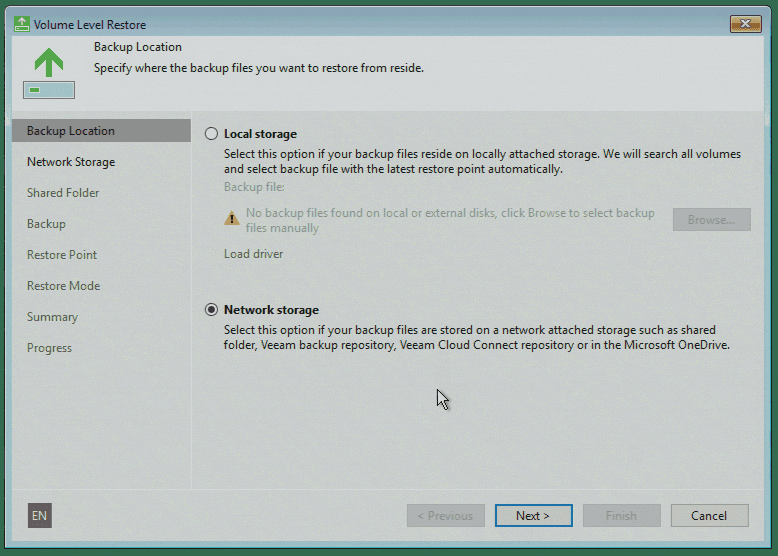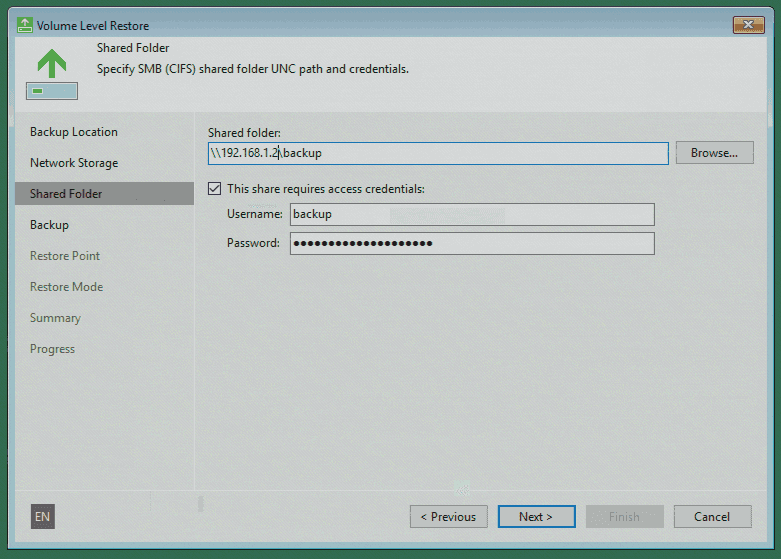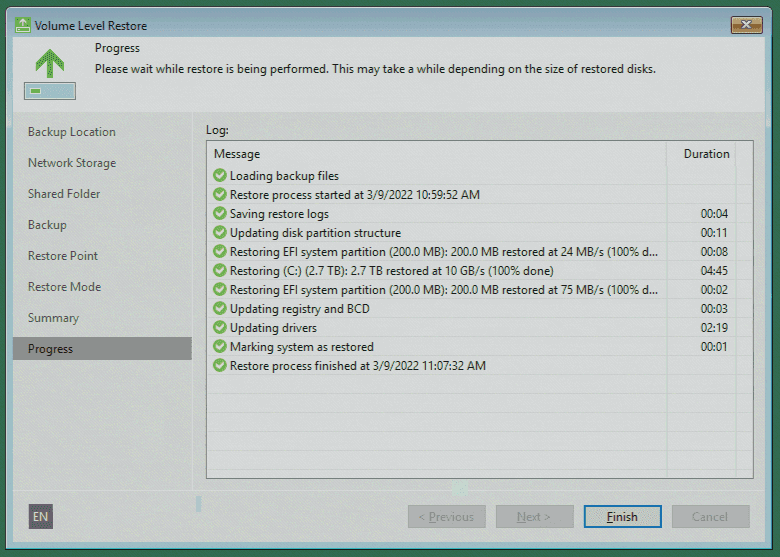Einführung
Aufgrund verschiedener Ereignisse kann es erforderlich sein, eine Windows Gerät auf die Bare-Metal-Ebene wiederherzustellen.
Zum Beispiel, wenn systemrelevante Komponenten betroffen sind und Sie keine Möglichkeit haben, den Veeam Agent für Microsoft Windows zu verwenden.
Bevor Sie beginnen, werfen Sie gern auch einen Blick auf die Übersicht dieser Artikel-Serie und dessen Informationen.
Voraussetzungen
- Ein Windows Gerät, auf dem Sie bereits Backups mit Veeam erstellt haben und nun Dateien davon wiederherstellen möchten
Schritt 1 - Erste Schritte mit dem Veeam Recovery Image
Um die Wiederherstellung auf Bare-Metal-Ebene durchzuführen, benötigen Sie das Veeam Recovery Image oder auch Veeam Recovery Media genannt.
Leider gibt es keinen generischen Download für das Veeam Recovery Media, wie es für Linux-Server existiert. Das Image muss auf dem Gerät erstellt werden (unter anderem wegen der Treiberkompatibilität).
Kopieren Sie dann das Image mit einem Tool Ihrer Wahl auf einen USB-Stick. Für die Verwendung auf einem dedizierten Hetzner-Root-Server können Sie das Image beim Support einreichen, wenn Sie eine KVM-Konsole anfordern; weitere Informationen finden Sie in den Hetzner Docs: docs.hetzner.com/robot/dedicated-server/maintainance/kvm-console/
Booten Sie nun beim nächsten Serverstart direkt vom USB-Stick, um die Live-Umgebung (Windows PE) des Images zu laden.
Um fortzufahren, wählen Sie bitte "Bare Metal Recovery".
Schritt 2 - Die Wiederherstellungsumgebung
Nachdem Sie die Option "Bare Metal Recovery" ausgewählt haben, wird der Wiederherstellungs-Agent geöffnet. Sie kennen die Benutzeroberfläche bereits von der Verwendung des Veeam Agent für Microsoft Windows.
Im Folgenden werde ich Sie durch die einzelnen Schritte in diesem Leitfaden führen.
Backup-Ort
Als Erstes müssen Sie den Speicherort für Ihre Backups auswählen. Normalerweise werden sie auf einem Netzwerkspeicher gespeichert. Wählen Sie die Option, die auf Ihren Fall zutrifft, und fahren Sie fort.
Speicher Provider
Dann erhalten Sie eine Übersicht über die Option, welche Speicheranbieter zur Verfügung stehen. Wählen Sie an dieser Stelle die richtige Option aus.
In dieser Tutorial-Serie haben wir Samba-basierte Freigabeordner verwendet und wählen daher die erste Option.
Zugangsdaten
Nun können Sie die Zugangsdaten für Ihren Netzwerkspeicher eingeben. In den meisten Fällen verfügt die Wiederherstellungsumgebung bereits über eine Netzwerkverbindung und eine gültige IP-Adresse, da diese Informationen bei der Erstellung des Veeam Recovery Media im Image gespeichert werden.
Wenn Sie keinen Netzwerkzugang haben, können Sie die Netzwerkeinstellungen im vorherigen Punkt anpassen, indem Sie auf den kleinen blauen Link unten rechts klicken: "Configure network settings".
Schritt 3 - Wiederherstellung eines Sicherungspunktes
Wenn die Zugangsdaten aus dem vorherigen Punkt korrekt sind, erhalten Sie nun eine Übersicht über die Backups im ausgewählten Speicheranbieter.
Wählen Sie die Sicherung aus, die die Daten des wiederherzustellenden Computers enthält. Wenn Sie fortfahren, erhalten Sie nun eine Übersicht über alle verfügbaren Sicherungspunkte, die Sie für die Wiederherstellung auswählen können.
Step 4 - Abschluss der Wiederherstellung
Die Datenwiederherstellung kann je nach ausgewähltem Speicherendpunkt und Datengröße mehrere Stunden dauern.
Wenn die Wiederherstellung erfolgreich abgeschlossen ist, können Sie den Computer über das Auswahlmenü neu starten. Je nachdem, welche Partitionen Sie wiederhergestellt haben, startet der Server wieder ohne Probleme oder benötigt eventuell ein Update des Bootloaders, um wieder korrekt zu starten.
Fazit
Bitte beachten Sie, dass eine erfolgreiche Datenwiederherstellung von mehreren Faktoren abhängt und dieser Leitfaden nur grundlegende Wiederherstellungsfunktionen aufzeigen soll.
Zusätzliche Informationen
Sie können auch das offizielle Handbuch der Veeam Recovery Media im Veeam Help Center finden: helpcenter.veeam.com/docs/agentforwindows/userguide/image_boot.html