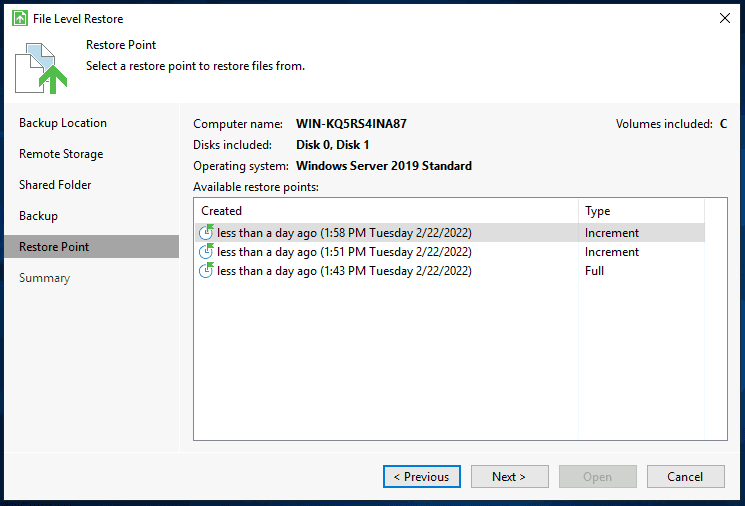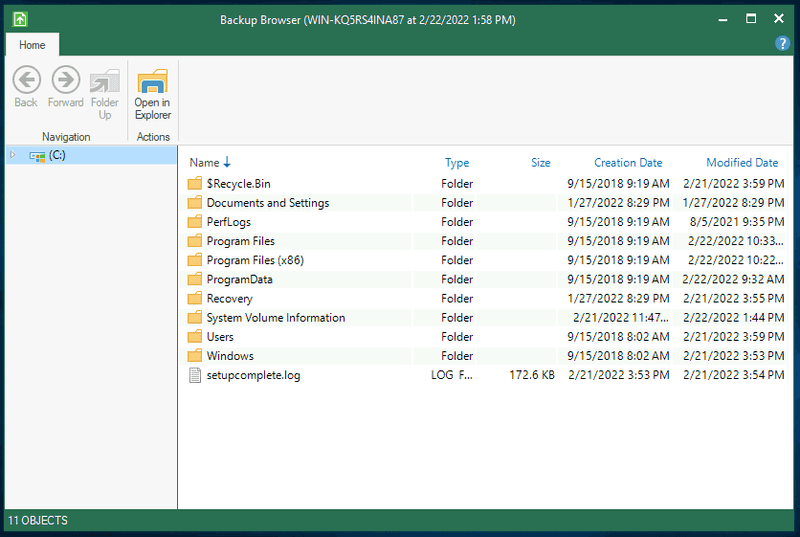Einführung
Der Veeam Agent für Microsoft Windows ist eine gute Option um damit zu beginnen, Backups Ihres Servers beziehungsweise Ihrer Daten zu erstellen.
Bevor Sie beginnen, werfen Sie gern auch einen Blick auf die Übersicht dieser Artikel-Serie und dessen Informationen.
In diesem Artikel möchte ich Ihnen erläutern, wie es möglich ist, Dateien aus Backups, die Sie mit Veeam erstellt haben, wiederherzustellen.
Voraussetzungen
- Ein Windows Gerät, auf dem Sie bereits Backups mit Veeam erstellt haben und nun Dateien davon wiederherstellen möchten
Schritt 1 - Öffnen der Wiederherstellungsübersicht
Um mit der Wiederherstellung von Dateien aus einem Backup zu beginnen, öffnen Sie bitte den Veeam Agent für Microsoft Windows.
Danach müssen Sie zur Wiederherstellungsübersicht navigieren. Öffnen Sie dazu das Burger-Menü oben links, klicken Sie auf den Namen Ihres Backup-Jobs und dann auf "Restore File" oder "Restore Volume", je nachdem, welchen Vorgang Sie starten möchten.
Schritt 2 - Auswählen eines Wiederherstellungspunktes
Nachdem wir nun die Wiederherstellungsübersicht geöffnet haben, können wir einen Wiederherstellungspunkt auswählen, von dem aus wir Daten wiederherstellen oder kopieren können.
Schritt 3 - Durchsuchen Ihrer Backups/Daten
Wir haben nun die Möglichkeit, über den Backup-Browser direkt auf unsere Backup-Dateien zuzugreifen und sie an einen beliebigen Ort zu kopieren sowie weitere Optionen (siehe Kontextmenü).
Sie haben auch die Möglichkeit, Dateien oder Pfade im Windows Explorer zu öffnen, um sie zu kopieren oder anzusehen.
Schritt 4 - Schließen des Mount-Points
Nachdem Sie Ihre Dateien wiederhergestellt haben, können Sie den Backup-Browser einfach schließen. Das eingebundene Image wird automatisch wieder von Windows getrennt.
Fazit
Herzlichen Glückwunsch, Sie haben erfolgreich Dateien aus einem Backup wiederhergestellt. In einem weiteren Artikel dieser Reihe werden wir uns mit der Möglichkeit befassen, einen Server auf Bare-Metal-Ebene wiederherzustellen.
Zusätzliche Informationen
Sie können auch die offizielle Anleitung zur Wiederherstellung von Dateien und Ordnern im Veeam Help Center finden: helpcenter.veeam.com/docs/agentforwindows/userguide/files_restore.html