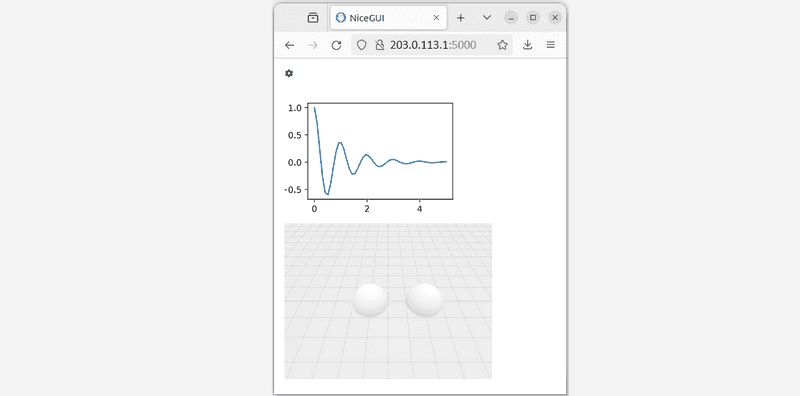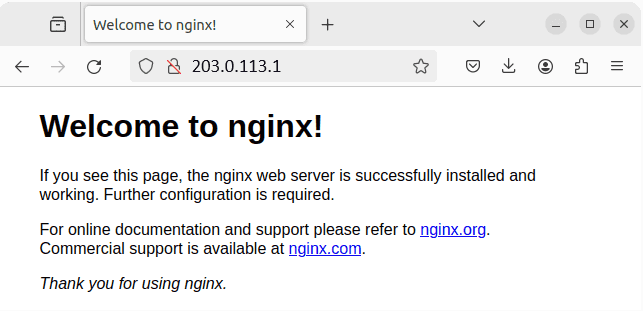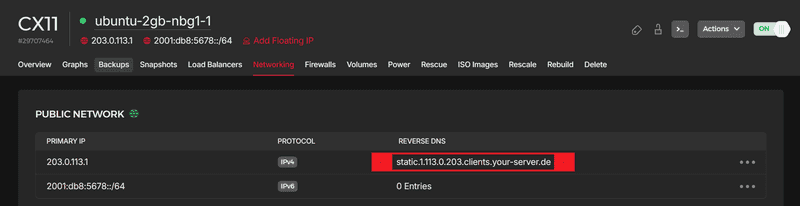Introduction
NiceGUI implements a promising solution for web development in Python language. See documentaiton of NiceGUI.
NiceGUI makes use of several recent software approaches such as FastAPI, web-sockets which make its deployment different to the popular synchronous web frameworks such as Flask or Django.
I will use the domain name provided by Hetzner (reverse DNS) in order to diminish the hassle of buying a custom domain name.
This tutorial shows how to deploy a basic NiceGUI application in production on an Ubuntu server.
I will use pyenv script for the installation of Python. Initially, this is more cumbersome than
using apt, but it makes your installation more flexible with respect to changing Python versions.
Prerequisites
- Basic knowledge of Linux & the terminal
- A virtual private server (VPS) with a dedicated IPv4 address. The cheapest option will do.
- The initial setup of Ubuntu server (version 22.04). See tutorial initial setup Ubuntu
- Access to root user or a user with sudo permissions
Example terminology
- Username:
holu - Domain:
example.com - IP address:
203.0.113.1
Step 1 - Install Python
Pyenv is an open-source software for managing the Python interpreters. See this blog post for a more detailed explanation.
Step 1.1 - Install Pyenv
-
Install the Ubuntu build tools
sudo apt update && sudo apt install -y make build-essential libssl-dev zlib1g-dev libbz2-dev libreadline-dev libsqlite3-dev wget curl llvm libncursesw5-dev xz-utils tk-dev libxml2-dev libxmlsec1-dev libffi-dev liblzma-dev -
Install pyenv via
curl https://pyenv.run | bash -
Edit the file
.profilein the home directory by appending the recommended commands.For example, in my case the
.profilefile ends withexport PYENV_ROOT="$HOME/.pyenv" [[ -d $PYENV_ROOT/bin ]] && export PATH="$PYENV_ROOT/bin:$PATH" eval "$(pyenv init -)" eval "$(pyenv virtualenv-init -)" -
Logout and back in to apply the changes
-
Update pyenv's data with
pyenv update
Step 1.2 - Install Python via Pyenv
- Install Python 3.11.9 with
pyenv install 3.11.9
To verify the installed Python interpreter:
- Create a folder and open the new folder
mkdir tmp && cd tmp - Define Python interpreter to be used within current folder
pyenv local 3.11.9 - Verify the version of the Python interpreter
python --version - Now that you know that everything works, you can use
rm -r tmpto delete the directory.
Step 2 - Create the application
We will create a simple application with NiceGUI and see how it runs in development.
Step 2.1 - Create the main file
-
Create a root directory for the application and open the
nicegui-testdirectorymkdir nicegui-test && cd nicegui-test -
Create a file
nicegui-test/main.pywith the following contentIf you want to use a different port, replace
5000with a port of your choice.""".""" from nicegui import ui import numpy as np from matplotlib import pyplot as plt def main() -> None: """.""" # Add a "settings" icon ui.icon('settings') # Add a matplotlib figure with ui.pyplot(figsize=(3, 2)): x = np.linspace(0.0, 5.0) y = np.cos(2 * np.pi * x) * np.exp(-x) plt.plot(x, y, '-') ui.notify('my notification') # Add an interactive 3D scene with two spheres with ui.scene(width=320, height=240) as scene: scene.spot_light(distance=100, intensity=0.6).move(-10, 0, 10) with scene.group() as group: scene.sphere().move(-1.0, 0.0, 0.0).draggable() scene.sphere().move(+2.0, 0.0, 0.0) group.rotate(30.0, 0.0, 0.0) # Set the port to 5000 if __name__ in ('__main__', '__mp_main__'): main() ui.run(port=5000)
Step 2.2 - Run the application in development mode
Let's run main.py in the development mode to see what it does.
- Step into the
nicegui-testdirectory from the previous step. - Define the Python interpreter to be used with
pyenv local 3.11.9 - Create a local Python environment
python -m venv env - Activate the local Python environment
source env/bin/activate - Install the NiceGUI and matplotlib
pip install nicegui matplotlib - Run the app
python main.py
The web app should be served from your VPS.
The <address>:<port> combination is shown in terminal. The example above used port 5000, so it would be something like 203.0.113.1:5000.
You might need to add an inbound rule to your firewall allowing TCP traffic on port 5000.
If this is done or there is no firewall activated in your VPS, then please direct to the
browser to see the screen.
Note the settings icon, the matplotlib figure, and the interactive 3D scene with
two unadorned spheres. One of the spheres (left) could be dragged with the mouse.
Moreover, you could interact with the whole scene (rotate, zoom, pan) with your mouse.
Step 3 - Create the system service
After playing with the development deployment,
we will want to deploy the app in production.
The good news is that NiceGUI is using the production-grade web
server uvicorn under the hood. Our part of the work is to configure
the systemd service nicegui-test.
The service nicegui-test will automatically run after restarts.
Moreover, we will split the application and its deployment by using a little script asgi.py.
The script defines the port and splits the incoming requests (from different browsers or tabs)
serving separate responses.
-
Create the file
nicegui-test/asgi.py(next tomain.py). The fileasgi.pyshould containfrom main import main from nicegui import ui @ui.page('/') def main_page() -> None: main() ui.run(port=5129) -
Create a system service file
sudo nano /etc/systemd/system/nicegui-test.serviceAdd the following content
Replace
holuwith your own username and/home/holu/nicegui-testwith the actual path to yournicegui-testdirectory.[Unit] Description = Running a test of NiceGUI. After = network.target [Service] User = holu Group = www-data WorkingDirectory = /home/holu/nicegui-test Environment="PATH=/home/holu/nicegui-test/env/bin" ExecStart=/home/holu/nicegui-test/env/bin/python asgi.py [Install] WantedBy=multi-user.target -
Start the newly created service
sudo systemctl start nicegui-test -
Verify the service is running
sudo systemctl status nicegui-test- The
<address>:<port>combination will be shown in the output. - You might need to add an inbound rule to your firewall allowing TCP traffic on port 5129.
- Direct to
address:5129in your browser and see the application screen as in case of development deployment.
- The
-
Enable the automatic start of the service
sudo systemctl enable nicegui-test
Step 4 - Configuration of nginx
Next challenge is to configure the domain name. We will use nginx software.
After this step, the application will be served via the standard HTTP port 80.
-
Install nginx with
sudo apt install nginx -
Verify that
nginxis functional: Direct to the (IP) address in the browser and see the default page -
Create a new configuration file
sudo nano /etc/nginx/sites-available/nicegui-test.confAdd the following content:
Replace example.com with your domain or IP address. If you add an IP address, traffic will be served unencrypted (only HTTP; HTTPS not possible).
If you have a Hetzner server, you could use the automatic reverse DNS name as domain.
server { listen 80; server_name example.com; location / { include proxy_params; proxy_pass http://localhost:5129; proxy_http_version 1.1; proxy_set_header Upgrade $http_upgrade; proxy_set_header Connection "Upgrade"; } } -
Remove all files from the sites-enabled folder
sudo rm /etc/nginx/sites-enabled/* -
Create symbolic link in sites-enabled folder
sudo ln -s /etc/nginx/sites-available/nicegui-test.conf /etc/nginx/sites-enabled -
Verify the nginx configuration
sudo nginx -t -
Restart the
nginxservice viasudo systemctl restart nginx -
Verify the NiceGUI application is served at the (IP) address at standard port 80
- Direct to the IP address of the server without specifying any port number.
- Note that you might need to hard-reload the page with
Ctrl+F5key combination.
Step 5 - Obtaining SSL certificate (HTTPS)
Finally, lets set up an SSL certificate for our experimental web page. This is possible to do via the "Let's Encrypt" project by Linux foundation.
A good video tutorial on the topic is produced at Tony Teaches Tech.
Below you will find the instructions from this tutorial with some extra explanations applicable to this production deployment.
In order to serve via HTTPS, we use certbot.
- Install
snappackage managersudo apt update && sudo apt install snap snapd - Set up the snap registry via
sudo snap install core; sudo snap refresh - Install
certbotviasudo snap install --classic certbot - Use
certbotfor ordering and setting up the SSL certificate. Start an interactive session withsudo certbot --nginx
The certbot will ask for an e-mail address and the domain name for which the certificate will be issued.
The certbot will ensure the ownership of the domain name and generate the certificate.
As a result of a successful certbot run, the following configurations will be done:
- The
nginxconfiguration at/etc/nginx/sites-available/nicegui-test.conf.
If the configuration was simple as in the section above, then it will be extended with redirection instructions.
Click here to view an example nicegui-test.conf file.
server { server_name example.com; location / { include proxy_params; proxy_pass http://localhost:5129; proxy_http_version 1.1; proxy_set_header Upgrade $http_upgrade; proxy_set_header Connection "Upgrade"; } listen 443 ssl; # managed by Certbot ssl_certificate /etc/letsencrypt/live/example.com/fullchain.pem; # managed by Certbot ssl_certificate_key /etc/letsencrypt/live/example.com/privkey.pem; # managed by Certbot include /etc/letsencrypt/options-ssl-nginx.conf; # managed by Certbot ssl_dhparam /etc/letsencrypt/ssl-dhparams.pem; # managed by Certbot } server { if ($host = example.com) { return 301 https://$host$request_uri; } # managed by Certbot listen 80; server_name example.com; return 404; # managed by Certbot }
-
A periodic service for the automatic certificate renewal will be added. You can verify this configuration with
sudo systemctl list-timers
You can view the configuration of the timer and service in these files:
/etc/systemd/system/snap.certbot.renew.timer/etc/systemd/system/snap.certbot.renew.service
Conclusion
Great, you did it! This was a basic introduction to deploying a test NiceGUI application on
Ubuntu 22.04 by using pyenv, systemd, nginx, and certbot.