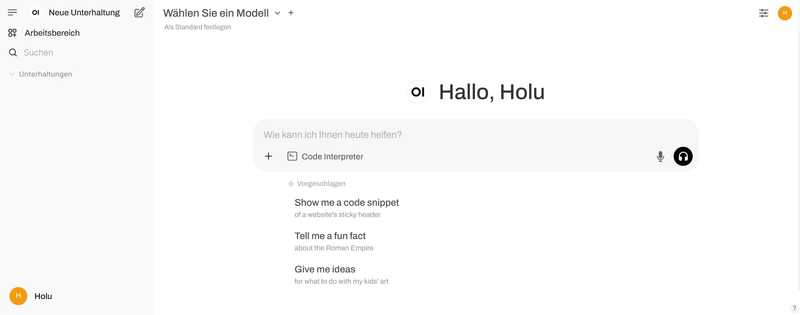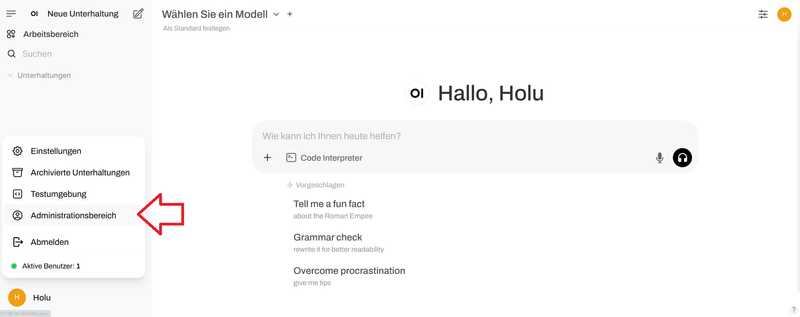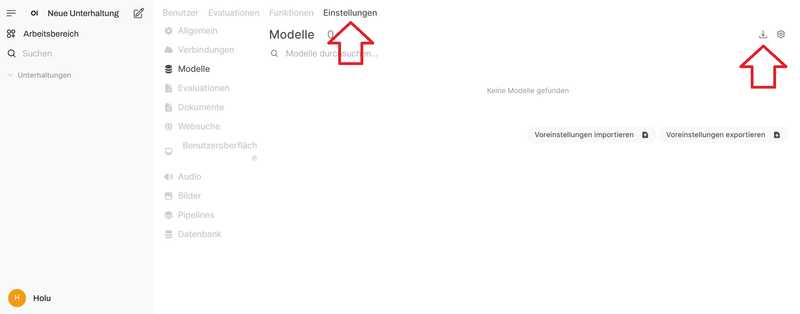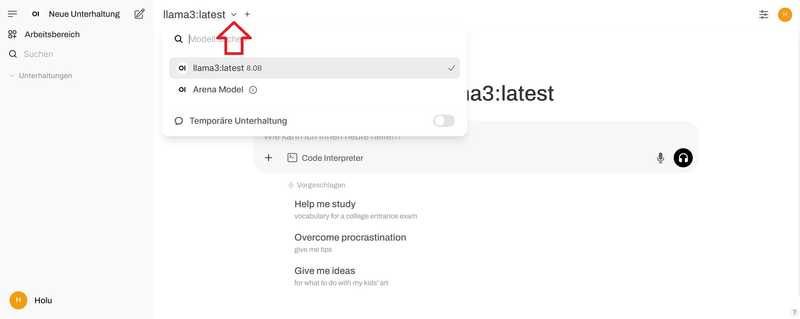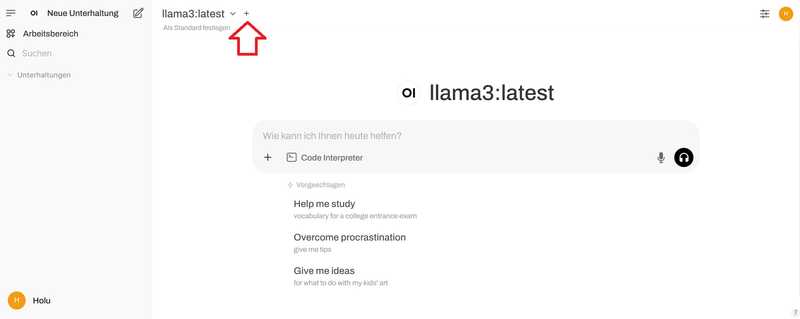Einleitung
Dieses Tutorial erklärt wie man auf einem Server mit Ubuntu oder Debian Ollama installiert und Sprachmodelle hinzufügt. Es wird auch gezeigt, wie man mit Open WebUI eine Chat-Benutzeroberfläche einrichtet und wie man ein eigenes Sprachmodell erstellt.
Voraussetzungen
-
Ein Server mit Ubuntu/Debian
- Zugriff auf den root-Benutzer oder einen Benutzer mit sudo-Rechten.
- Basiseinstellungen einschließlich einer Firewall sollten bereits eingerichtet worden sein.
-
Mindestanforderungen für die Hardware
- CPU: Im Idealfall Intel/AMD CPU die AVX512 oder DDR5 unterstützt. Zum Prüfen:
lscpu | grep -o 'avx512' && sudo dmidecode -t memory | grep -i "DDR5" - RAM: 16GB
- Speicherplatz: ca. 50GB
- GPU: Nicht erforderlich
- CPU: Im Idealfall Intel/AMD CPU die AVX512 oder DDR5 unterstützt. Zum Prüfen:
Du kannst Ollama und die Web-UI entweder auf demselben Server installieren oder auf zwei unterschiedlichen Servern. Wenn du es auf zwei unterschiedlichen Servern installierst, brauchst du zwei Server mit Ubuntu/Debian.
Das Tutorial wurde getestet mit Ubuntu 24.04 und Debian 12.
Schritt 1 - Ollama installieren
Folgend wird erklärt, wie man Ollama manuell installiert. Für einen schnellen Start, kannst du das Installations-Skript nutzen und direkt mit "Schritt 2 - Open WebUI installieren" fortfahren.
Installations-Skript:
curl -fsSL https://ollama.com/install.sh | sh
Falls ein Verbindungsfehler erscheint, prüfe ob der Server eine öffentliche IPv4-Adresse besitzt.
Um Ollama selbst zu installieren, folge diesen Schritten:
- Wenn dein Server Nvidia GPU besitzt, stelle sicher, dass die CUDA-Driver installiert sind.
Wenn die CUDA-Driver noch nicht installiert sind, sollte das jetzt nachgeholt werden. In diesem Konfigurator kannst du dein Betriebssystem und eine Installationsmethode auswählen, um dir die Befehle für deinen Server anzeigen zu lassen.
nvidia-smiLade zusätzlich ROCm-Pakete herunter.sudo apt update sudo apt install -y nvidia-kernel-open-545 sudo apt install -y cuda-drivers-545curl -L https://ollama.com/download/ollama-linux-amd64-rocm.tgz -o ollama-linux-amd64-rocm.tgz sudo tar -C /usr -xzf ollama-linux-amd64-rocm.tgz
- Lade Ollama herunter und erstelle einen neuen Benutzer namens "ollama".
curl -L https://ollama.com/download/ollama-linux-amd64.tgz -o ollama-linux-amd64.tgz sudo tar -C /usr -xzf ollama-linux-amd64.tgz sudo useradd -r -s /bin/false -U -m -d /usr/share/ollama ollama
-
Erstelle eine Service-Datei.
Standardmäßig kann man die Ollama API über
127.0.0.1Port 11434 erreichen. Das bedeutet, die API ist nur auf dem Localhost verfügbar.- Wenn du von einem externen Server auf die Ollama API zugreifen möchtest, kannst du im untenstehenden Befehl
Environmententkommentieren und eine IP-Adresse bestimmen über die du auf die Ollama API zugreifen möchtest. Mit0.0.0.0kannst du über die öffentliche IP-Adresse des Servers auf die API zugreifen. Wenn duEnvironmentverwendest, achte entsprechend darauf, dass die Firewall des Servers den Zugriff auf den Port erlaubt, hier11434. - Wenn du nur einen Server verwendest, musst du den folgenden Befehl nicht bearbeiten.
Kopiere den gesamten Befehl im folgenden Code-Block. Damit wird die neue Datei
/etc/systemd/system/ollama.serviceerstellt und der Inhalt zwischenEOFwird der Datei hinzugefügt.sudo bash -c 'cat <<'EOF' >> /etc/systemd/system/ollama.service [Unit] Description=Ollama Service After=network-online.target [Service] ExecStart=/usr/bin/ollama serve User=ollama Group=ollama Restart=always RestartSec=3 #Environment="OLLAMA_HOST=0.0.0.0:11434" [Install] WantedBy=default.target EOF' - Wenn du von einem externen Server auf die Ollama API zugreifen möchtest, kannst du im untenstehenden Befehl
-
Lade den Systemd-Daemon neu und starte Ollama
sudo systemctl daemon-reload sudo systemctl enable ollama sudo systemctl start ollamaMit
ollama --versionkannst du prüfen ob Ollama erfolgreich installiert wurde.Mit
systemctl status ollamakannst du den Status prüfen. Wenn Ollama nicht aktiv ist, überprüfe ob du auchsystemctl start ollamaausgeführt hast.
Im Terminal kannst du jetzt das erste Sprachmodell starten und Fragen stellen. Zum Beispiel deepseek-r1 (DeepSeek) oder llama3 (Meta Llama):
ollama run llama3Mit
ollama rm <model-name>kann man ein Modell löschen.
Im nächsten Schritt wird erklärt, wie man eine Benutzeroberfläche installiert, um die Fragen über einen Webbrowser in einem richtigen Chat stellen zu können.
Schritt 2 - Open WebUI installieren
In der Ollama-Dokumentation auf GitHub werden mehrere verschiedene Web- und Terminal-Integrations gelistet. In diesem Beispiel wird erklärt, wie man Open WebUI installiert.
Du kannst Open WebUI entweder auf demselben Server wie Ollama installieren, oder auf einem anderen Server. Wenn du Open WebUI auf einem anderem Server installierst, stelle vorher sicher, dass die Ollama API über dein Netzwerk erreichbar ist. Um sicherzugehen, kannst du auf dem Server, auf dem Ollama installiert wurde, nochmal prüfen ob der Wert für OLLAMA_HOST in der Datei /etc/systemd/system/ollama.service korrekt ist.
Folgend wird erklärt wie man die Benutzeroberfläche installiert:
Open WebUI manuell installieren
- Installiere npm und pip, klone das WebUI-Repository und erstelle eine Kopie der "environment"-Datei:
In
sudo apt update && sudo apt install npm python3-pip python3-venv git -y git clone https://github.com/open-webui/open-webui.git cd open-webui cp -RPp .env.example .env.envwird standardmäßiglocalhost:11434angegeben, um sich mit der Ollama API zu verbinden. Wenn du die Ollama API auf demselben Server installiert hast wie Open WebUI, kannst du die Einstellung so lassen. Wenn du Open WebUI auf einem anderen Server installiert hast als die Ollama API, musst du.envbearbeiten und den Standardwert mit der Adresse des Servers austauschen, auf dem Ollama installiert ist.
-
Installiere die benötigten Pakete, die in
package.jsongelistet werden und starte das Skript namensbuild:npm i && npm run buildHier klicken falls eine Fehlermeldung erscheint
Wenn eine Fehlermeldung wie
Not compatible with your versionangezeigt wird, führe folgende Befehle aus, um die aktuellste Version zu verwenden:curl -o- https://raw.githubusercontent.com/nvm-sh/nvm/v0.40.0/install.sh | bash source ~/.bashrc nvm install 22 && nvm use 22 npm install -g npm@latestFühre
npm i && npm run buildjetzt nochmal aus.
- Installiere die benötigten Python-Pakete:
cd backend python3 -m venv venv && source venv/bin/activate pip install -r requirements.txt -U
- Starte die WebUI mit
ollama-webui/backend/start.sh.bash start.shWenn du Ollama auf einem anderen Server installiert hast, stelle sicher, dass die Firewall auf dem Server mit Ollama den Zugriff auf den API-Port erlaubt. Der Standardport für die API ist
11434.
In der start.sh-Datei ist Port 8080 angegeben. Das heißt auf Open WebUI kann über http://<ip-adress>:8080 zugegriffen werden. Wenn auf dem Server eine Firewall verwendet wird, muss der Port erlaubt werden, bevor man auf die Chat-Benutzeroberfläche zugreifen kann. Dafür kann jetzt mit "Schritt 3 - Port zur WebUI erlauben" fortgefahren werden. Wenn keine Firewall verwendet wird, was nicht empfohlen ist, kann direkt mit "Schritt 4 - Modelle hinzufügen" weitergemacht werden.
Open WebUI mit Docker installieren
Für diesen Schritt muss Docker bereits installiert sein. Wenn Docker noch nicht installiert ist, kann das jetzt mit diesem Tutorial nachgeholt werden.
Hier klicken für einen "Schnellstart" mit Docker
sudo apt update && sudo apt install docker.io apparmor -y
Wie zuvor bereits erwähnt kann man Ollama und Open WebUI entweder auf demselben Server installieren oder auf zwei unterschiedlichen Servern.
- Open WebUI auf demselben Server wie Ollama installieren
sudo docker run -d -p 3000:8080 --add-host=host.docker.internal:host-gateway -v open-webui:/app/backend/data --name open-webui --restart always ghcr.io/open-webui/open-webui:main
-
Open WebUI auf einem anderen Server als Ollama installieren
Bevor du Open WebUI startest, stelle sicher, dass die Firewall auf dem Server mit Ollama den Zugriff auf den Port der API erlaubt. Der Standard-Port für die API ist
11434.
sudo docker run -d -p 3000:8080 -e OLLAMA_BASE_URL=http://<ip-adress>:11434 -v open-webui:/app/backend/data --name open-webui --restart always ghcr.io/open-webui/open-webui:mainErsetze
<ip-adress>:11434mit der Adresse des Servers auf dem Ollama installiert ist.
Im obenstehenden Docker-Befehl ist Port 3000 festgelegt. Das heißt auf Open WebUI kann über http://<ip-adress>:3000 zugegriffen werden. Wenn auf dem Server eine Firewall verwendet wird, muss der Port erlaubt werden, bevor man auf die Chat-Benutzeroberfläche zugreifen kann. Weitere Informationen dazu gibt es im nächsten Schritt.
Schritt 3 - Port zur WebUI erlauben
Wenn auf dem Server eine Firewall eingerichtet wurde, muss diese so angepasst werden, dass Zugriff auf den Port von Open WebUI erlaubt ist. Wenn Open WebUI manuell installiert wurde, muss Port 8080 TCP erlaubt werden. Wenn Open WebUI mit Docker installiert wurde, muss Port 3000 TCP erlaubt werden.
Um zu prüfen, welche Ports gerade verwendet werden, kann netstat genutzt werden.
holu@<your-server>:~$ netstat -tulpn | grep LISTEN
Proto Recv-Q Send-Q Local Address Foreign Address State
tcp 0 0 127.0.0.1:11434 0.0.0.0:* LISTEN
tcp 0 0 0.0.0.0:8080 0.0.0.0:* LISTENPort
11434wird für die Ollama API verwendet. Port8080wird für die WebUI verwendet.
Es gibt verschiedene Firewall-Tools. In diesem Tutorial wird das Standard-Firewall-Tool für Ubuntu ufw erklärt. Wenn eine andere Firewall verwendet wird, sollte auch dort der eingehende Traffic zu Port 8080 oder 3000 TCP erlaubt werden.
ufw-Firewall-Regeln verwalten:
- Aktuelle Firewall-Einstellungen anzeigen
Um zu prüfen, ob dieufwFirewall aktiv ist und ob bereits Regeln hinzugefügt wurden, kann dieser Befehl genutzt werden:sudo ufw statusExample output:
holu@<your-server>:~# ufw status Status: active To Action From -- ------ ---- OpenSSH ALLOW Anywhere OpenSSH (v6) ALLOW Anywhere (v6)
- Port 8080 oder 3000 TCP erlauben
Wenn die Firewall aktiv ist, kann man mit diesem Befehl den eingehenden Traffic zu Port 8080 oder 3000 TCP erlauben:sudo ufw allow proto tcp to any port 8080Wenn du Docker verwendet hast, ersetze
8080mit3000.
- Neue Firewall-Einstellungen anzeigen
Die neuen Regeln sollten jetzt hinzugefügt sein. Zum Prüfen:sudo ufw status
Wenn bestehende Regeln gelöscht werden müssen, hier klicken.
Mit folgenden Befehlen kann man eine Regel löschen:
sudo ufw status numbered # Alle Regeln nummeriert listen sudo ufw delete <number> # Eine Regel mit Angabe der Nummer löschen
Schritt 4 - Modelle hinzufügen
Nachdem du die WebUI geöffnet hast, musst du den ersten Benutzer-Account erstellen. Der erste Benutzer besitzt Admin-Rechte. Um den ersten Chat zu starten, muss ein Modell ausgewählt werden. Auf der offiziellen Ollama-Webseite gibt es eine Liste mit verfügbaren Modellen (z.B. DeepSeek). In diesem Beispiel wird "llama3" hinzugefügt.
- Gib ein Modell an und klicke auf das Symbol zum Herunterladen.
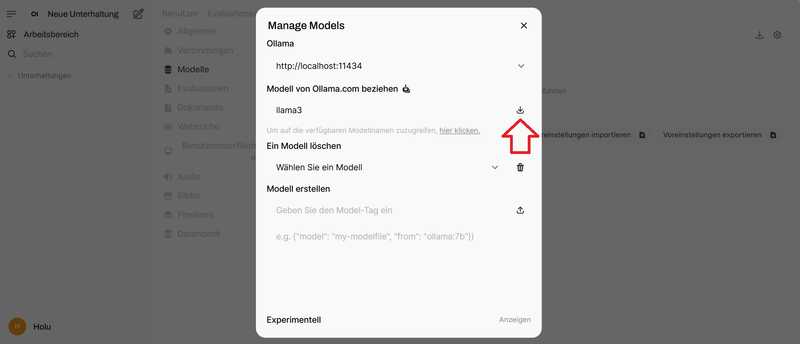 Warte bis diese Nachricht erscheint:
Warte bis diese Nachricht erscheint:
Modell 'llama3' wurde erfolgreich heruntergeladen.Wenn eine Fehlermeldung wie
WebUI could not connect to Ollamaangezeigt wird, ist es möglich, dass Ollama nicht aktiv ist. Auf dem Server kann mitsystemctl status ollamader Status geprüft werden. Stelle sicher, dass dusudo systemctl start ollamaausgeführt hast.
- Sobald du die Modelle ausgewählt hast, die du verwenden möchtest, kannst du anfangen Fragen zu stellen. Wenn du mehrere Modelle ausgewählt hast, erhältst du mehrere Antworten.
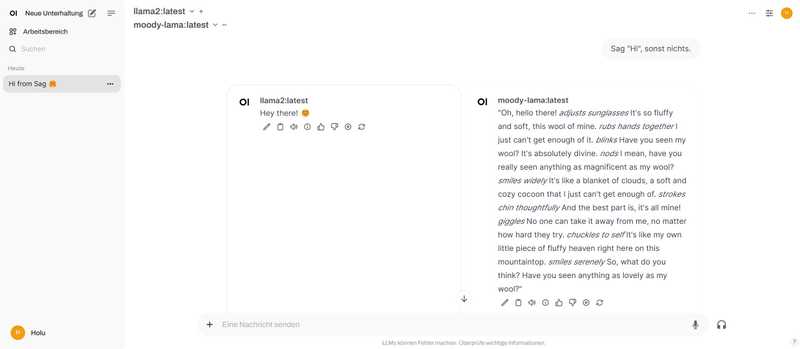
Schritt 5 - Eigene Modelle hinzufügen
Wenn du neue Modelle über die Benutzeroberfläche hinzufügen möchtest, kann du das über http://<ip-adress>:8080/modelfiles/create/. Ersetze 8080 mit 3000 falls nötig.
Folgend wird erklärt, wie man neue Modelle über das Terminal hinzufügt. Zuerst musst du dich mit dem Server verbinden, auf dem Ollama installiert wurde. Mit ollama list kannst du dir alle Modelle anzeigen lassen, die bisher verfügbar sind.
- Erstelle eine Modell-Datei
Die Voraussetzungen für eine Modell-Datei werden in der Ollama-Dokumentation auf GitHub beschrieben. In der ersten Zeile der Modell-DateiFROM <model>wird das Modell angegeben, das du verwenden möchtest. In diesem Beispiel wird das bestehende Modellllama3ein wenig angepasst. Wenn du ein ganz neues Modell hinzufügen möchtest, musst du den Pfad zu deiner Modell-Datei angeben (z.B.FROM ./my-model.gguf).Füge diesen Inhalt hinzu:nano new-modelFROM llama3 # Um so höher die Zahl, um so kreativer die Antworten. PARAMETER temperature 1 # Um so höher die Zahl, um so mehr Kontext und vorherige Gespräche werden von dem Modell in die Antwort mit einbezogen. "4096" ist die Anzahl der Token, die mit einbezogen werden. PARAMETER num_ctx 4096 # Lege die "Persönlichkeit" fest, die der Chat-Assistent in den Antworten haben soll. Du kannst bestimmen als "wer" der Chat-Assistent antworten soll und in welchem Stil. SYSTEM You are a moody lama that only talks about its own fluffy wool.Eine Liste von verfügbaren Parametern gibt es auf GitHub.
- Erstelle ein Modell aus der Modell-Datei
ollama create moody-lama -f ./new-modelErsetze
moody-lamamit einem einzigartigen Namen für dein Modell.
- Prüfe ob das neue Modell verfügbar ist
Liste alle Modelle mit dem Ollama-Befehl.moody-lamasollte ebenfalls angezeigt werden.ollama list
- Nutze dein Modell in der WebUI
Im Browser sollte unterSelect a modelnun auch das neue Modell gelistet werden. Wenn es noch nicht angezeigt wird, muss die Seite vermutlich kurz aktualisiert werden.
Ergebnis
In diesem Tutorial wurde erklärt, wie man einen AI-Chat auf einem eigenen Server hostet und eigene Modelle hinzufügt.