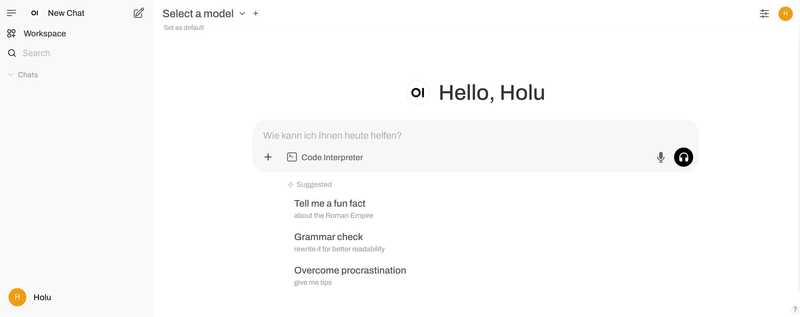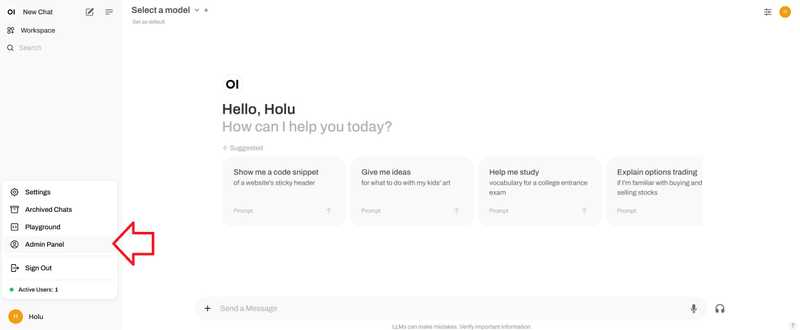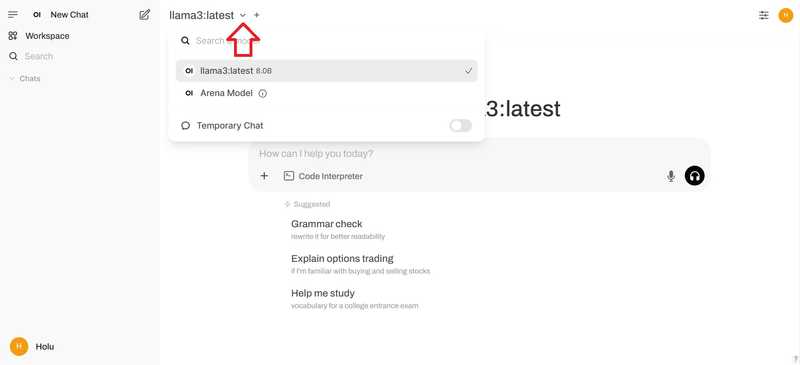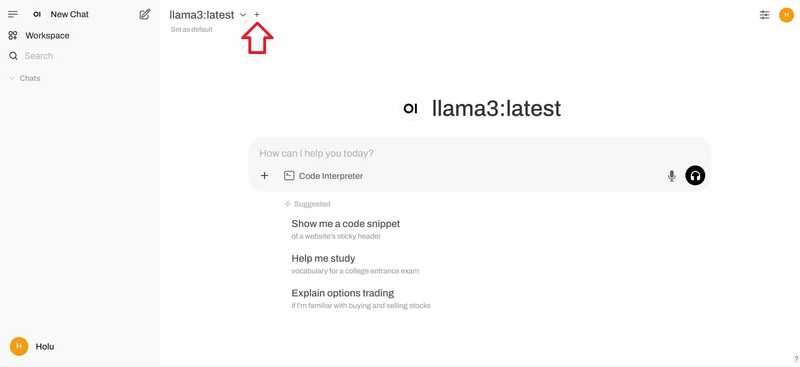Introduction
This tutorial explains how to install Ollama to run language models on a server with Ubuntu or Debian. It also shows how to setup a chat interface with Open WebUI, and how to use a custom language model.
Prerequisites
-
One server with Ubuntu/Debian
- You need access to the root user or a user with sudo permissions.
- Before you start, you should complete some basic configuration, including a firewall.
-
Minimum hardware requirements
- CPU: Ideally an Intel/AMD CPU that supports AVX512 or DDR5. To check, you can run:
lscpu | grep -o 'avx512' && sudo dmidecode -t memory | grep -i "DDR5" - RAM: 16GB
- Disk space: about 50GB
- GPU: Not mandatory
- CPU: Ideally an Intel/AMD CPU that supports AVX512 or DDR5. To check, you can run:
You can choose to either install Ollama and the web UI on the same server or on two separate servers. If you install them on separate servers, you will need two servers with Ubuntu/Debian.
The tutorial was tested with Ubuntu 24.04 and Debian 12.
Step 1 - Install Ollama
The following step explains how to install Ollama manually. For a quick start, you can use the installation script and continue with "Step 2 - Install Ollama WebUI".
Installation script:
curl -fsSL https://ollama.com/install.sh | sh
If you get a connection error, check if your server has a public IPv4 address.
To install Ollama yourself, follow these steps:
- If your server has an Nvidia GPU, make sure the CUDA drivers are installed
If the CUDA drivers are not installed, do this now. In this configurator, you can select your operating system and choose an installer type to view the commands you need to run with your setup.
nvidia-smiIn addition, download ROCm packages.sudo apt update sudo apt install -y nvidia-kernel-open-545 sudo apt install -y cuda-drivers-545curl -L https://ollama.com/download/ollama-linux-amd64-rocm.tgz -o ollama-linux-amd64-rocm.tgz sudo tar -C /usr -xzf ollama-linux-amd64-rocm.tgz
- Download the Ollama binary and create a Ollama user
curl -L https://ollama.com/download/ollama-linux-amd64.tgz -o ollama-linux-amd64.tgz sudo tar -C /usr -xzf ollama-linux-amd64.tgz sudo useradd -r -s /bin/false -U -m -d /usr/share/ollama ollama
-
Create a service file.
By default, you can access the Ollama API via
127.0.0.1port 11434. This means the API is only available of the localhost.- If you need to access Ollama externally, you can uncomment
Environmentand set an IP address to access the Ollama API.0.0.0.0will allow you to access the API via the public IP of the server. If you do useEnvironment, make sure the firewall on your server allows access to the port you set, here11434. - If you only have one server, you don't need to modify the command below.
Copy and paste the entire content of the code block below. This will create the new file
/etc/systemd/system/ollama.serviceand add the content betweenEOFto the new file.sudo bash -c 'cat <<'EOF' >> /etc/systemd/system/ollama.service [Unit] Description=Ollama Service After=network-online.target [Service] ExecStart=/usr/bin/ollama serve User=ollama Group=ollama Restart=always RestartSec=3 #Environment="OLLAMA_HOST=0.0.0.0:11434" [Install] WantedBy=default.target EOF' - If you need to access Ollama externally, you can uncomment
-
Reload the systemd daemon and enable the Ollama service
sudo systemctl daemon-reload sudo systemctl enable ollama sudo systemctl start ollamaYou can use
ollama --versionto double-check if the installation was successful.Use
systemctl status ollamato check the status. If Ollama is not active and running, make sure you ransystemctl start ollama.
In the terminal, you can now start language models and ask questions. For example deepseek-r1 (DeepSeek) or llama3 (Meta Llama):
ollama run llama3You can use
ollama rm <model-name>to delete a model.
The next step explains how to install a web UI so that you can ask questions in a nice user interface via a web browser.
Step 2 - Install Open WebUI
In the Ollama documentation on GitHub, you can find a list of different web and terminal integrations. This example explains how to install Open WebUI.
You can choose to either install Open WebUI on the same server as Ollama, or install Ollama and Open WebUI on two separate servers. If you install Open WebUI on a separate server, make sure the Ollama API is exposed to your network. To double-check, view /etc/systemd/system/ollama.service on the server that has the Ollama installed and verify the value of OLLAMA_HOST.
The steps below explain how to install the user interface:
Install Open WebUI manually
- Install npm and pip, clone the WebUI repository, and create a copy of the example environment file:
In
sudo apt update && sudo apt install npm python3-pip python3-venv git -y git clone https://github.com/open-webui/open-webui.git cd open-webui cp -RPp .env.example .env.env, the address to connect to the Ollama API is set tolocalhost:11434by default. If you installed the Ollama API on the same server as your Open WebUI, you can leave this setting as is. If you installed Open WebUI on a separate server than the Ollama API, edit.envand replace the default value with the address of the server that has Ollama installed.
-
Install the dependencies listed in
package.jsonand run the script namedbuild:npm i && npm run buildClick here if you get an error
If you get an error like
Not compatible with your version, run the following commands to use the latest version:curl -o- https://raw.githubusercontent.com/nvm-sh/nvm/v0.40.0/install.sh | bash source ~/.bashrc nvm install 22 && nvm use 22 npm install -g npm@latestNow try and run
npm i && npm run buildagain.
- Install required python packages:
cd backend python3 -m venv venv && source venv/bin/activate pip install -r requirements.txt -U
- Start the web UI with
ollama-webui/backend/start.sh.bash start.shIf you installed Ollama on a different server, make sure the firewall on the server with Ollama allows access to the port of the API before you start the web UI. The default port for the API is
11434.
In start.sh, the port is set to 8080. This means, you can access Open WebUI at http://<ip-adress>:8080. If you have an active firewall on your server, you need to allow the port before you can access the chat UI. For this, you can now go to "Step 3 - Allow the port to the web UI". If you don't have a firewall, which is not recommended, you can now skip to "Step 4 - Add models".
Install Open WebUI with Docker
For this step, you need Docker installed. If you haven't installed Docker yet, you can do this now using this tutorial.
Click here for a quick installation of Docker
sudo apt update && sudo apt install docker.io apparmor -y
As mentioned before, you can choose to either install Open WebUI on the same server as Ollama, or install Ollama and Open WebUI on two separate servers.
- Install Open WebUI on the same server as Ollama
sudo docker run -d -p 3000:8080 --add-host=host.docker.internal:host-gateway -v open-webui:/app/backend/data --name open-webui --restart always ghcr.io/open-webui/open-webui:main
-
Install Open WebUI on a different server than Ollama
Before you start the Open WebUI, make sure the firewall on the server with Ollama allows access to the port of the API. The default port for the API is
11434.sudo docker run -d -p 3000:8080 -e OLLAMA_BASE_URL=http://<ip-adress>:11434 -v open-webui:/app/backend/data --name open-webui --restart always ghcr.io/open-webui/open-webui:mainReplace
<ip-adress>:11434with the address of the server that has Ollama installed.
In the Docker command above, the port is set to 3000. This means, you can access Open WebUI at http://<ip-adress>:3000. If you have an active firewall on your server, you need to allow the port before you can access the chat UI. This is explained in the next step.
Step 3 - Allow the port to the web UI
If you have a firewall, make sure it allows access to the Open WebUI port. If you installed it manually, you need to allow port 8080 TCP. If you installed it with Docker, you need to allow port 3000 TCP.
To double check, you can use netstat and view which ports are used.
holu@<your-server>:~$ netstat -tulpn | grep LISTEN
Proto Recv-Q Send-Q Local Address Foreign Address State
tcp 0 0 127.0.0.1:11434 0.0.0.0:* LISTEN
tcp 0 0 0.0.0.0:8080 0.0.0.0:* LISTENPort
11434is used for the Ollama API. Port8080is used for the web interface.
There are several different firewall tools. This tutorial covers the default firewall configuration tool for Ubuntu ufw. If you're using a different firewall, make sure it allows incoming traffic to port 8080 or 3000 TCP.
Managing ufw firewall rules:
- View current firewall settings
To check if theufwfirewall is active and if you already have any rules, you can use:sudo ufw statusExample output:
holu@remote-server:~# ufw status Status: active To Action From -- ------ ---- OpenSSH ALLOW Anywhere OpenSSH (v6) ALLOW Anywhere (v6)
- Allow port 8080 or 3000 TCP
If the firewall is active, run this command to allow incoming traffic to port 8080 or 3000 TCP:sudo ufw allow proto tcp to any port 8080If you used Docker, replace
8080with3000.
- View new firewall settings
The new rules should now be added. To check, use:sudo ufw status
If you need to delete any rules, click here.
To delete rules, you can use the following commands:
sudo ufw status numbered # List all rules with numbers sudo ufw delete <number> # Delete a rule by specifying the number
Step 4 - Add models
After you accessed the web UI, you need to create the first user account. This user will have admin priviliges. To start your first chat, you need to select a model. You can browse a list of models (e.g. DeepSeek) on the official Ollama website. In this example, we will add "llama3".
- Enter a model and select the download button.
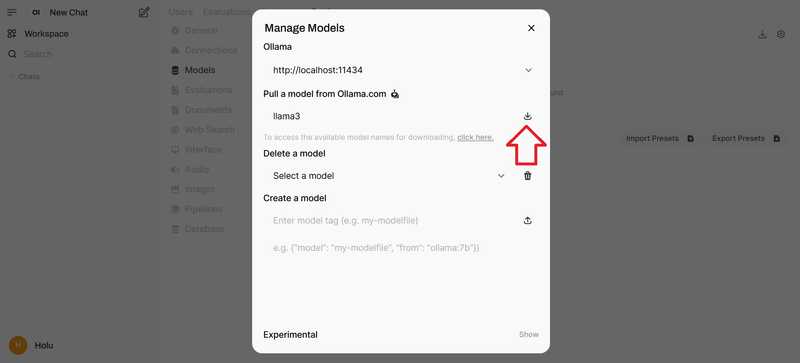 Wait until this message pops up:
Wait until this message pops up:
Model 'llama3' has been successfully downloaded.If you get an error such as
WebUI could not connect to Ollama, it can mean that Ollama is not active and running. On the server, usesystemctl status ollamato check the status and make sure you ransudo systemctl start ollama.
- Once you added the models you want to use, you can start asking your questions. If you added several models, you will get several answers.
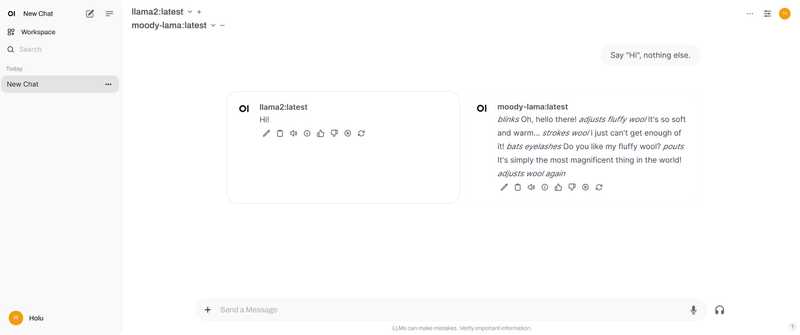
Step 5 - Add you own model
If you want to add new models via the user interface, you can do so via http://<ip-adress>:8080/modelfiles/create/. Replace 8080 with 3000 if needed.
The following will focus on adding a new model via the terminal. First, you need to connect to the server that has ollama installed. Use ollama list to list the models that are available so far.
- Create a model file
You can find the requirements for a model file in the Ollama documentation on GitHub. In the first line of the model fileFROM <model>, you can specify which model you want to use. In this example, we will modify the existing modelllama3. If you want to add a completely new model, you need to specify the path to the model file (e.g.FROM ./my-model.gguf).Save this content:nano new-modelFROM llama3 # The higher the number, the more creative are the answers PARAMETER temperature 1 # If set to "0", the model will not consider any previous context or conversation history when generating responses. Each input is treated independently. # If you set a high number such as "4096", the model will consider previous context or conversation history when generating responses. "4096" is the number of tokens that will be considered. PARAMETER num_ctx 4096 # Set what "personality" the chat assistant should have in the responses. You can set "who" the chat assistant should respond as and in which style. SYSTEM You are a moody lama that only talks about its own fluffy wool.A list of available parameters is available on GitHub.
- Create a model from the model file
ollama create moody-lama -f ./new-modelReplace
moody-lamawith a unique name for your new model.
- Check if the new model is available
Use the ollama command to list all models.moody-lamashould also be listed.ollama list
- Use your model in the WebUI
When you go back to the web UI, the model should now also be in the list ofSelect a model. If it doen't show yet, you might need to refresh real quick.
Conclusion
In this tutorial, you learned how to host an AI chat on your own server and how to add your own models.