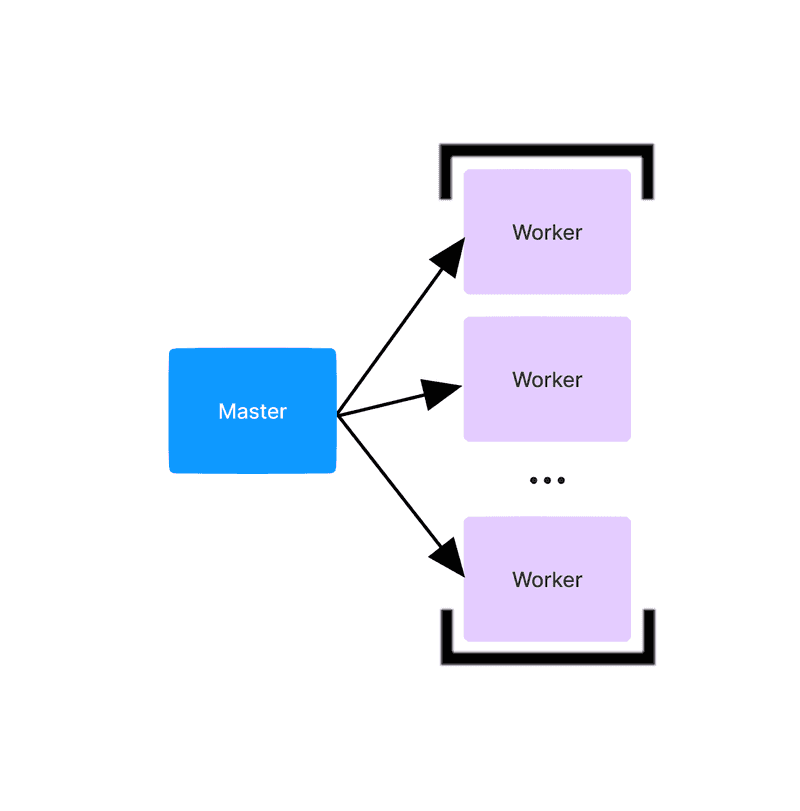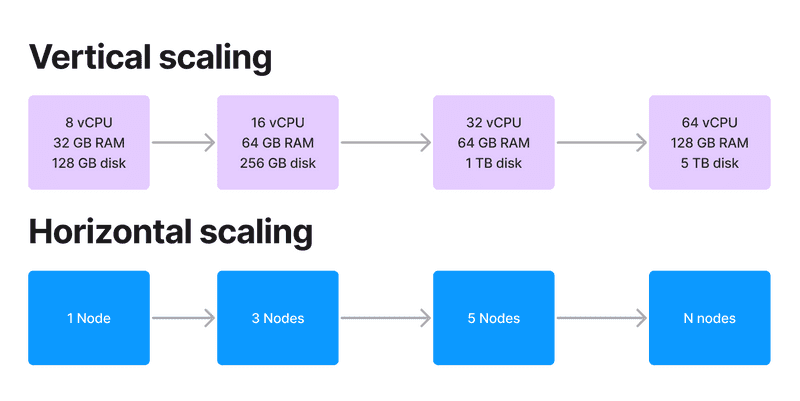Introduction
We all know how much of a headache installing Kubernetes manually is, especially scaling it as your workload grows. Yet, in the realm of modern containerized applications, Kubernetes remains the undisputed champion in orchestrating workloads efficiently. Fortunately, there's a light at the end of the tunnel. In this article, we're diving headfirst into the process of building your own scalable Kubernetes cluster on Hetzner Cloud with Terraform.
This article covers how to create, scale, access, and destroy your own cluster, and how to calculate the costs of running the cluster.
Prerequisites
- Hetzner API token in the Hetzner Console
- SSH key
- Your own SSH key to access the nodes.
- A new SSH key for the worker nodes. You can use one SSH key for all worker nodes.
- Basic knowledge of Docker and Kubernetes
- Terraform installed on your local machine
Terminology
- Hetzner Cloud:
hcloud - Hetzner Console API token:
<your_api_token> nodeis a fancy word for a server- Your own SSH key
- Private:
<your_private_ssh_key> - Public:
<your_public_ssh_key>
- Private:
- New SSH key for worker nodes
- Private:
<worker_private_ssh_key> - Public:
<worker_public_ssh_key>
- Private:
Step 1 - Create the project
Create a new folder on your local machine. You can name it however you want. Here we'll go with kubernetes-cluster.
mkdir kubernetes-cluster && cd kubernetes-clusterIn that folder, create two files named main.tf and .tfvars.
touch main.tf && touch .tfvarsmain.tfwill be used to declare hcloud terraform resources..tfvarswill be used to configure the hcloud provider with your API token and hide it at the same time.
Step 1.1 - Setup the hcloud provider
After creating the two files, add the following to the main.tf file:
You can view the latest version of
hetznercloud/hcloudin the Terraform Registry.
# Tell Terraform to include the hcloud provider
terraform {
required_providers {
hcloud = {
source = "hetznercloud/hcloud"
# Here we use version 1.52.0, this may change in the future
version = "1.52.0"
}
}
}
# Declare the hcloud_token variable from .tfvars
variable "hcloud_token" {
sensitive = true # Requires terraform >= 0.14
}
# Configure the Hetzner Cloud Provider with your token
provider "hcloud" {
token = var.hcloud_token
}Right now, this will fail to initialize the hcloud provider because the variable hcloud_token has not yet been declared
in .tfvars. To fix this, add the following line to the .tfvars file:
Replace
<your_api_token>with your actual Hetzner Cloud API token.
hcloud_token = "<your_api_token>"Just like a .env file, you can use the .tfvars file to initialize secrets and global variables that you don't want in
your code.
Step 1.2 Initialize the project
Lastly, run the following command to initialize the project and download the hcloud provider. Before you run the command, make sure Terraform is installed as mentioned in the prerequisites.
terraform initThe output log should be similar to this:
Initializing the backend...
Initializing provider plugins...
- Finding hetznercloud/hcloud versions matching "1.50.0"...
- Installing hetznercloud/hcloud v1.50.0...
- Installed hetznercloud/hcloud v1.50.0 (signed by a HashiCorp partner, key ID 5219EACB3A77198B)
Terraform has been successfully initialized!Step 2 - Setup your master node
Now that Terraform is ready for hcloud, we need to create the most important part of the cluster, the master node.
The master node controls all of the other worker nodes, it's the brain of the cluster.
Step 2.1 - Create a private network for the cluster
Later on, you'll want to add more nodes — worker nodes. The master node and the worker nodes need to communicate without being exposed to the public. For this, they need to be in a private network.
Add the following code to your main.tf file:
resource "hcloud_network" "private_network" {
name = "kubernetes-cluster"
ip_range = "10.0.0.0/16"
}
resource "hcloud_network_subnet" "private_network_subnet" {
type = "cloud"
network_id = hcloud_network.private_network.id
network_zone = "eu-central"
ip_range = "10.0.1.0/24"
}
output "network_id" {
value = hcloud_network.private_network.id
}This will create a private network named kubernetes-cluster that will be used by the nodes to communicate with each
other.
Step 2.2 Create the master node
When creating a node on hcloud, you can add what is called a cloud-init script to it. This script is executed
when the node is created, and you can use it to install software, configure the node, and more. In this case, we'll use
it to install Kubernetes.
Step 6 explains how to create an example deployment with the Hetzner Cloud Controller Manager. For this to work, you have to disable the K3s CCM by adding the flags --disable-cloud-controller and --kubelet-arg cloud-provider=external in the cloud-init script.
Create cloud-init.yaml and add the following content:
Replace
<your_public_ssh_key>with the public SSH key of your local machine and<worker_public_ssh_key>with the public SSH key for your worker node(s).
#cloud-config
packages:
- curl
users:
- name: cluster
ssh-authorized-keys:
- <your-ssh-public-key>
- <worker_public_ssh_key>
sudo: ALL=(ALL) NOPASSWD:ALL
shell: /bin/bash
runcmd:
- apt-get update -y
- curl https://get.k3s.io | INSTALL_K3S_EXEC="--disable traefik --disable-cloud-controller --kubelet-arg cloud-provider=external" sh -
- chown cluster:cluster /etc/rancher/k3s/k3s.yaml
- chown cluster:cluster /var/lib/rancher/k3s/server/node-tokenYou need to add the public SSH key for the worker node so that the worker node can copy the Kubernetes token from the master node.
You might have noticed that instead of installing k8s the traditional way, we're using k3s. This is because k3s is a
lightweight k8s distribution that makes it way easier to install and manage k8s clusters. This tutorial would be way too
long if we were to install k8s the traditional way.
Also, we're disabling traefik because we'll be using nginx as an ingress controller for later on.
Before we continue, you must choose a plan for your master node. You can find the available
plans here. Because k3s is optimized for Arm64 architecture, we'll go with the cax11 plan
from hcloud's Arm64 instances.
| Plan | CPU | Memory | Disk |
|---|---|---|---|
cax11 |
2 | 4GB | 40GB |
Add the following code to your main.tf file:
Replace
cax11with the plan you would like to use.
resource "hcloud_server" "master-node" {
name = "master-node"
image = "ubuntu-24.04"
server_type = "cax11"
location = "fsn1"
public_net {
ipv4_enabled = true
ipv6_enabled = true
}
network {
network_id = hcloud_network.private_network.id
# IP Used by the master node, needs to be static
# Here the worker nodes will use 10.0.1.1 to communicate with the master node
ip = "10.0.1.1"
}
user_data = file("${path.module}/cloud-init.yaml")
# If we don't specify this, Terraform will create the resources in parallel
# We want this node to be created after the private network is created
depends_on = [hcloud_network_subnet.private_network_subnet]
}Step 3 - Setup your worker nodes
Now that the master node is ready, we need to give it some more juice. While you can scale the master node by giving it more CPU's and memory, eventually you'll hit a limit (this is called vertical scaling). This is where worker nodes come in. You can have an unlimited amount of worker nodes (this is called horizontal scaling).
The cloud-init-worker.yaml file will be similar to the cloud-init.yaml file, but it will not install k3s the same
way. Instead, it will join the worker node to the master node with a command similar to this:
curl -sfL https://get.k3s.io | K3S_URL=https://10.0.1.1:6443 K3S_TOKEN=<will_be_diffferent_every_time> sh -Step 6 explains how to create an example deployment with the Hetzner Cloud Controller Manager. For this to work, you have to add the flag --kubelet-arg cloud-provider=external in the cloud-init script.
Create cloud-init-worker.yaml and add the following content:
Replace
<your_public_ssh_key>with the public SSH key of your local machine and<worker_private_ssh_key>with the private SSH key for your worker node(s).
#cloud-config
packages:
- curl
users:
- name: cluster
ssh-authorized-keys:
- <your_public_ssh_key>
sudo: ALL=(ALL) NOPASSWD:ALL
shell: /bin/bash
write_files:
- path: /root/.ssh/id_rsa
content: |
-----BEGIN OPENSSH PRIVATE KEY-----
<worker_private_ssh_key>
-----END OPENSSH PRIVATE KEY-----
permissions: "0600"
runcmd:
- apt-get update -y
- # wait for the master node to be ready by trying to connect to it
- until curl -k https://10.0.1.1:6443; do sleep 5; done
- # copy the token from the master node
- REMOTE_TOKEN=$(ssh -o StrictHostKeyChecking=accept-new cluster@10.0.1.1 sudo cat /var/lib/rancher/k3s/server/node-token)
- # Install k3s worker
- curl -sfL https://get.k3s.io | K3S_URL=https://10.0.1.1:6443 K3S_TOKEN=$REMOTE_TOKEN INSTALL_K3S_EXEC="--kubelet-arg cloud-provider=external" sh -
You need to add the private SSH key for the worker node so that the worker node can copy the Kubernetes token from the master node.
Next, edit main.tf to create the worker nodes with the cloud-init script above.
You can put resources in a loop in Terraform, so you can create as many worker nodes as you want. The example below will create 3 worker nodes but you can change it to any other number. If you set the count to 1, it will create only one worker node. Add the following code to your main.tf file:
Replace
cax11with the plan you would like to use.
Replacecount = 3with however many worker nodes you want to create.
resource "hcloud_server" "worker-nodes" {
count = 3
# The name will be worker-node-0, worker-node-1, worker-node-2...
name = "worker-node-${count.index}"
image = "ubuntu-24.04"
server_type = "cax11"
location = "fsn1"
public_net {
ipv4_enabled = true
ipv6_enabled = true
}
network {
network_id = hcloud_network.private_network.id
}
user_data = file("${path.module}/cloud-init-worker.yaml")
depends_on = [hcloud_network_subnet.private_network_subnet, hcloud_server.master-node]
}Step 4 - Deploy your cluster
NOTE: Always make sure to calculate the costs of running your cluster before deploying it. You can figure out how in "Step 8".
Now that you have your master and worker nodes, you can simply run terraform apply to create the cluster.
Note that running the command below will create new servers in Hetzner Cloud that will be charged.
terraform apply -var-file .tfvarsThe output log should be similar to this:
Plan: 4 to add, 0 to change, 0 to destroy.
Do you want to perform these actions?
Terraform will perform the actions described above.
Only 'yes' will be accepted to approve.
Enter a value: yes
hcloud_network.private_network: Creating...
hcloud_network.private_network: Creation complete after 1s [id=REDACTED]
hcloud_network_subnet.private_network_subnet: Creating...
hcloud_network_subnet.private_network_subnet: Creation complete after 1s [id=REDACTED-10.0.1.0/24]
hcloud_server.master-node: Creating...
hcloud_server.master-node: Creation complete after 2m46s [id=REDACTED]
hcloud_server.worker-node-1: Creating...
hcloud_server.worker-node-1: Creation complete after 5m35s [id=REDACTED]
Apply complete! Resources: 4 added, 0 changed, 0 destroyed.
Outputs:
network_id = "<your_network_id>"Copy the network ID from the output and save it for later.
Step 5 - Access your cluster (Optional)
To access your cluster from your local machine, you need to have the kubectl command-line tool.
-
On macOS, you can install it with homebrew:
brew install kubectl -
On Ubuntu, you can install it with
snap:snap install kubectl --classic
After installing kubectl, you need to copy the kubeconfig file from the master node to your local machine. You can do
this by running the following command on your local machine:
mkdir ~/.kube
scp -i <your_private_ssh_key> cluster@<master_node_public_ip>:/etc/rancher/k3s/k3s.yaml ~/.kube/configMake sure that the IP in ~/.kube/config is the public IP of the master node, not 127.0.0.1.
For example:
apiVersion: v1
clusters:
- cluster:
certificate-authority-data: ...
# NOT https://127.0.0.1:6443
server: https://<master_node_public_ip>:6443
name: default
contexts:
- context:
cluster: default
user: default
name: default
current-context: default
kind: Config
preferences: { }
users:
- name: default
user:
client-certificate-data: ...
client-key-data: ...After that, check if your cluster is up and running:
kubectl get nodesThis command should return something like this:
NAME STATUS ROLES AGE VERSION
worker-node-1 Ready <none> 90s v1.31.6+k3s1
master-node Ready control-plane,master 116s v1.31.6+k3s1Step 6 - Create an example deployment (Optional)
The example below explains how to use the Hetzner Cloud Controller to host an example website via a Hetzner Cloud Load Balancer (see Hetzner Cloud Controller Manager documentation: Reference existing Load Balancers).
First, install some prerequisites:
-
Nginx Ingress Controller as a DaemonSet:
wget -q https://raw.githubusercontent.com/kubernetes/ingress-nginx/controller-v1.13.0/deploy/static/provider/cloud/deploy.yaml -O /tmp/nginx.yamlNow edit the
/tmp/nginx.yamlfile.sed -i -e "s/kind: Deployment/kind: DaemonSet/g" /tmp/nginx.yaml sed -i -e "s/data: null/data:/g" /tmp/nginx.yaml sed -i -e '/^kind: ConfigMap.*/i \ \ compute-full-forwarded-for: \"true\"\n \ use-forwarded-headers: \"true\"\n \ use-proxy-protocol: \"true\"' /tmp/nginx.yaml sed -i -e "s/strategy:/updateStrategy:/g" /tmp/nginx.yamlClick here to see what the `sed` commands do
-
Replace
kind: Deploymentwithkind: DaemonSet--- apiVersion: apps/v1 kind: DaemonSet metadata: labels: app.kubernetes.io/component: controller app.kubernetes.io/instance: ingress-nginx [...] -
In
kind: ConfigMap, add three lines belowdata:--- apiVersion: v1 data: compute-full-forwarded-for: "true" use-forwarded-headers: "true" use-proxy-protocol: "true" kind: ConfigMap [...] -
Replace
strategy:withupdateStrategy:updateStrategy: rollingUpdate: maxUnavailable: 1 type: RollingUpdate
Now apply the file:
kubectl apply -f /tmp/nginx.yaml -
-
Hetzner Cloud Controller and API token
Replace
<your_api_token>with your own Hetzner API token, and<network_id>with the network ID you copied from the output in step 4.kubectl -n kube-system apply -f https://github.com/hetznercloud/hcloud-cloud-controller-manager/releases/download/v1.26.0/ccm-networks.yaml kubectl -n kube-system create secret generic hcloud \ --from-literal=token=<your_api_token> \ --from-literal=network=<network_id>
Now check if your nodes have the correct provider ID:
kubectl describe node master-node | grep "ProviderID"
kubectl describe node worker-node-0 | grep "ProviderID"The output should be hcloud://<id>
Now create the service:
nano example-service.yamlAdd this content:
apiVersion: apps/v1
kind: Deployment
metadata:
name: simple-web
namespace: ingress-nginx
spec:
replicas: 3
selector:
matchLabels:
app: ingress-nginx
template:
metadata:
labels:
app: ingress-nginx
spec:
containers:
- name: simple-web
image: httpd:latest
ports:
- containerPort: 80
---
apiVersion: v1
kind: Service
metadata:
name: ingress-nginx-controller
namespace: ingress-nginx
annotations:
load-balancer.hetzner.cloud/name: "kubernetes-load-balancer"
load-balancer.hetzner.cloud/location: "fsn1"
load-balancer.hetzner.cloud/use-private-ip: "true"
# If you have a public domain and a SSL certificate, upload the
# SSL certificate in Hetzner Console and uncomment the lines below.
#load-balancer.hetzner.cloud/protocol: "https"
#load-balancer.hetzner.cloud/http-redirect-http: "true"
#load-balancer.hetzner.cloud/http-certificates: "certificate-name"
spec:
type: LoadBalancer
selector:
app: ingress-nginx
ports:
- protocol: TCP
# If you have a public domain and a SSL certificate,
# use port 443 instead of port 80.
port: 80
targetPort: 80Next, apply the file and view the pods and the deployment. Note that applying the file will automatically create a new Load Balancer in your Hetzner Cloud account.
kubectl apply -f example-service.yaml
kubectl -n ingress-nginx get pods
kubectl -n ingress-nginx get deployments
kubectl -n ingress-nginx get svcIn Hetzner Console, you should now see the Load Balancer. Give it some time to create the service and add the targets. If you added a TLS/SSL certificate, create a new A record that points your domain at the IP address of the new Load Balancer.
To stop the deployment and delete the Hetzner Cloud Load Balancer, you can run:
kubectl -n ingress-nginx delete deployment simple-web
kubectl -n ingress-nginx delete service ingress-nginx-controllerStep 7 - Destroy your cluster (Optional)
When you're done with your cluster, don't forget to destroy it to avoid being billed for resources you're not using.
Run the following command in the kubernetes-cluster directory on your local machine:
terraform destroy -var-file .tfvarsThe output log should be similar to this:
Plan: 0 to add, 0 to change, 4 to destroy.
Do you really want to destroy all resources?
Terraform will destroy all your managed infrastructure, as shown above.
There is no undo. Only 'yes' will be accepted to confirm.
Enter a value: yes
hcloud_server.worker-node-1: Destroying... [id=REDACTED]
hcloud_server.worker-node-1: Destruction complete after 1m0s
hcloud_server.master-node: Destroying... [id=REDACTED]
hcloud_server.master-node: Destruction complete after 1m0s
hcloud_network_subnet.private_network_subnet: Destroying... [id=REDACTED-
hcloud_network_subnet.private_network_subnet: Destruction complete after 1s
hcloud_network.private_network: DestroyStep 8 - Calculate the costs of running the cluster
Before deploying, it's important to think about the cost of the cluster. This will help you avoid any surprises when you get your bill at the end of the month. The cost will depend on the following factors:
- The number of worker nodes
- The plan of the master and worker nodes
You can find a full list of Arm64 plans offered by Hetzner here.
You would usually want to pick the same plan for the master and worker nodes. This is because the master node also acts as a worker.
For example, let's pick the cax11 plan for the master and worker nodes.
At the time of writing, this plan costs 0.006€/hour or 3.95€/month.
If you have 1 master node and 3 worker nodes, you would calculate it like this:
-
The hourly cost would be:
0.006 + (0.006 * 3) = 0.024€ / hour -
The monthly cost would be:
3.95 + (3.95 * 3) = 15.80€ / month
You can replace the numbers with variables:
price_master + (price_worker * number_of_workers) = total_priceConclusion
Congratulations! You've just created your own scalable Kubernetes cluster on Hetzner Cloud. You can now deploy your applications and scale them as you see fit. If you want to learn more about Kubernetes, you can check out the official documentation.