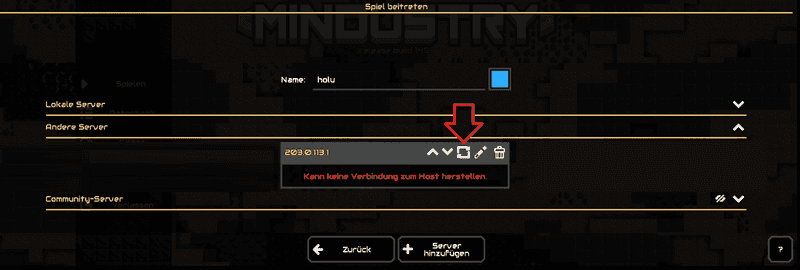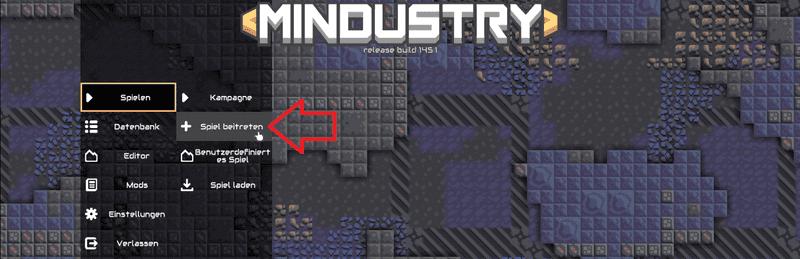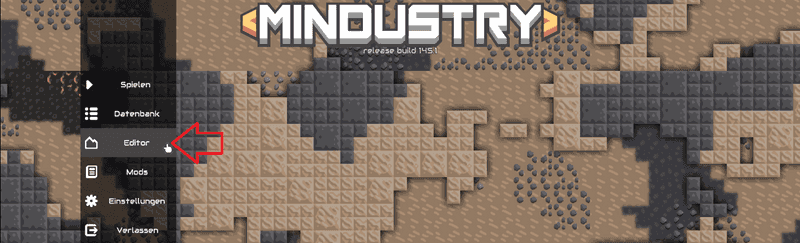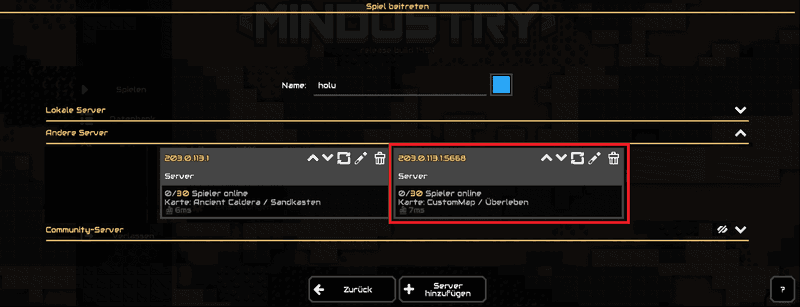Einführung
In diesem Tutorial wird erklärt, wie man ein Mindustry-Mehrspielerspiel auf einem Server mit Ubuntu oder Debian hostet. Es wird gezeigt, wie man das Spiel auch dann weiterlaufen lassen kann, wenn die Verbindung zum Server bereits beendet wurde, wie man den Port ändert und wie man ein Spiel mit einer benutzerdefinierten Karte starten kann.
Mindustry spielen:
Mindustry wird mit der Desktop-Version auf dem lokalen Gerät gespielt. Wenn man Mindustry öffnet, kann man entweder ein Spiel für Einzelspieler oder für Mehrspieler spielen. Mehrspielerspiele werden gewöhnlich auf einem separaten Server gehostet und man kann sich über deren IP-Adresse oder Domain-Namen mit diesen verbinden.
Bei selbst gehosteten Mehrspielerspielen unterscheidet Mindustry zwischen "Remote Server" und "Local Server". In diesem Tutorial wird nur erklärt, wie man einen "Remote Server" einrichtet.
Mehrspieler-Mindustry-Server:
| Mindustry Server | Mindustry Server gehostet auf | Beschreibung |
|---|---|---|
| Remote Server | externem Server (Zugriff über Eingabeaufforderung) |
Über öffentliche IP mit Spielern teilen |
| Local Server | lokalem Gerät (Option im Spiel) |
Über private IP mit Spielern teilen |
Voraussetzungen
- Ein lokales Gerät » um sich mit dem Spiel zu verbinden
- Einen Server mit Ubuntu/Debian » um das Spiel zu hosten
- Zugriff auf den root-Benutzer oder einen Benutzer mit sudo-Rechten.
- Bevor man auf dem Server das erste Spiel startet, sollten mindestens die ersten Basiseinstellungen einschließlich einer Firewall bereits vorgenommen worden sein. Für weitere Informationen, siehe:
Ersteinrichtung eines Servers mit Ubuntu
Beispiel-Benennungen
203.0.113.1» Öffentliche IP des Serversholu» Beispiel-Benutzer auf dem Server
In allen Beispiel-Befehlen muss 203.0.113.1 mit der IP-Adresse des eigenen Servers ersetzt werden und holu mit dem eigenen Benutzernamen.
Schritt 1 - Lokales Gerät einrichten
Um das Spiel auf dem Server hosten zu können, muss man sich über das lokale Gerät mit dessen IP-Adresse verbinden. Um das Spiel testen zu können, während es auf dem Server gestartet und eingerichtet wird, muss zunächst das lokale Gerät vorbereitet werden.
Das beinhaltet:
- Mindustry installieren (Desktop-Version)
- Den Server (IP) im Spiel hinzufügen
Schritt 1.1 - Mindustry auf dem lokalen Gerät installieren
Wenn das Spiel noch nicht auf dem lokalen Gerät installiert ist, sollte es nun hinzugefügt werden. Mindustry ist kostenlos verfügbar unter:
server-release.jar/[Server]Mindustry.zipmüssen nicht installiert werden. Diese sind für den Server.
Hinweis: Um Mindustry starten zu können muss Java installiert sein.
Beispiel-Installation der Desktop-Version von Mindustry über eine Kommandozeile unter Ubuntu/Debian
Neuen Ordner erstellen und öffnen:
mkdir mindustry && cd mindustryJava installieren:
- Ubuntu
apt update && apt install openjdk-21-jdk openjdk-21-jre- Debian
apt update && apt install default-jdk default-jreDas Mindustry-Repository auf GitHub öffnen, eine Version auswählen und den Link zur Desktop-Version
Mindustry.jarkopieren. Mitwgetund dem eben kopierten Link kann die Datei jetzt auf dem Server gespeichert werden:wget https://github.com/Anuken/Mindustry/releases/download/v146/Mindustry.jarUm eine andere Version zu installieren, muss der Link entsprechend ausgetauscht werden.
Der Datei Ausführrechte zuweisen:
chmod +x Mindustry.jarMindustry starten:
java -jar Mindustry.jarDer Befehl muss unter dem Pfad ausgeführt werden, unter dem die JAR-Datei gespeichert wurde.
Schritt 1.2 - Den Server unter "Remote Servers" hinzufügen
Auf dem Server wird bisher zwar noch kein Spiel gehostet, man kann die IP-Adresse des Servers aber trotzdem schon mal bei der Desktop-Version von Mindustry auf dem lokalen Gerät hinzufügen.
Wenn man den Server jetzt schon hinzufügt, muss man bei den untenstehenden Schritten nur noch die Server-Information aktualisieren (🔁), um zu sehen, ob Mindustry eine Verbindung herstellen kann, nachdem man beispielsweise das erste Spiel gestartet oder andere Einstellungen vorgenommen hat.
Um den Server hinzuzufügen, muss man:
-
+ Server hinzufügenauswählen
+ Server hinzufügensteht ganz unten auf der Seite.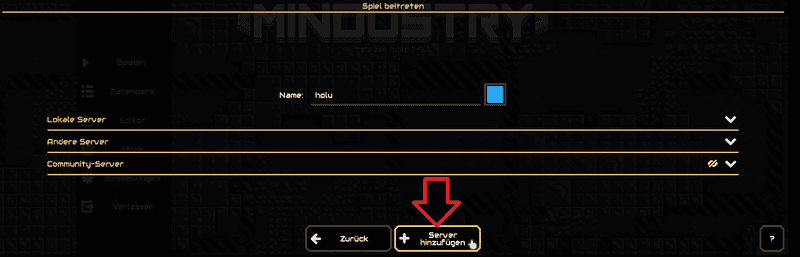
-
Die IP-Adresse des Servers angeben
Um die IP-Adresse herauszufinden, kann auf dem Server dieser Befehl ausgeführt werden:curl -4 https://ip.hetzner.comNachdem man die IP-Adresse auf dem lokalen Gerät in Minudstry eingetragen hat, kann
OKausgewählt werden.
Der Server sollte mit dem Hinweis "Kann keine Verbindung zum Host herstellen" erscheinen.
Nachdem einer der untenstehenden Schritte beendet wurde, kann man die Serverinformationen aktualisieren, um zu prüfen, ob das lokale Gerät eine Verbindung zum Server herstellen kann.
Schritt 2 - Den Server vorbereiten
Für diesen Schritt und für alle folgenden Schritte muss man sich mit dem Server verbinden. Wie in den "Voraussetzungen" bereits erwähnt, sollte die Ersteinrichtung auf dem Server einschließlich einer Firewall bereits durchgeführt worden sein.
Um Mindustry starten zu können, muss auf dem Server Java installiert sein. Nachdem das Spiel gestartet wurde, wird automatisch angegeben Opened a server on port 6567.
Aus diesem Grund sollte man erst:
- Port 6567 erlauben
- Java installieren
Anschließend kann Mindustry installiert und das erste Spiel gestartet werden.
Schritt 2.1 - Port 6567 erlauben
Wenn auf dem Server eine Firewall eingerichtet wurde, muss diese so angepasst werden, dass Port 6567 TCP und UDP erlaubt ist. Ansonsten kann sich das lokale Gerät nicht mit dem Server verbinden.
Es gibt verschiedene Firewall-Tools. In diesem Tutorial werden erklärt:
ufw» Standard-Firewall-Tool für Ubuntu- Hetzner Cloud Firewall
Wenn eine andere Firewall verwendet wird, sollte auch dort der eingehende Traffic zu Port 6567 TCP und UDP erlaubt werden.
ufw Firewall-Regeln verwalten
-
Aktuelle Firewall-Einstellungen anzeigen
Um zu prüfen, ob dieufwFirewall aktiv ist und ob bereits Regeln hinzugefügt wurden, kann dieser Befehl genutzt werden:sudo ufw statusBeispiel-Output:
holu@remote-server:~# ufw status Status: active To Action From -- ------ ---- OpenSSH ALLOW Anywhere OpenSSH (v6) ALLOW Anywhere (v6) -
Port 6567 TCP und UDP erlauben
Wenn die Firewall aktiv ist, kann man mit diesen beiden Befehlen den eingehenden Traffic zu Port 6567 TCP und UDP erlauben:sudo ufw allow proto tcp to any port 6567 sudo ufw allow proto udp to any port 6567 -
Neue Firewall-Einstellungen anzeigen
Die neuen Regeln sollten jetzt hinzugefügt sein. Zum Prüfen:sudo ufw statusBeispiel-Output:
holu@remote-server:~# sudo ufw status Status: active To Action From -- ------ ---- OpenSSH ALLOW Anywhere 6567/tcp ALLOW Anywhere 6567/udp ALLOW Anywhere OpenSSH (v6) ALLOW Anywhere (v6) 6567/tcp (v6) ALLOW Anywhere (v6) 6567/udp (v6) ALLOW Anywhere (v6)
Wenn bestehende Regeln gelöscht werden müssen, hier klicken.
Mit folgenden Befehlen kann man eine Regel löschen:
sudo ufw status numbered # Alle Regeln nummeriert listen sudo ufw delete <number> # Eine Regel mit Angabe der Nummer löschen
Hetzner Cloud Firewall Regeln verwalten
Dieser Schritt ist nur relevant, wenn man einen Server bei Hetzner Cloud besitzt, auf den eine Hetzner Cloud Firewall angewendet wird. Um die Firewall-Regeln zu bearbeiten, muss man in der Cloud Console die Firewall auswählen und im Firewall-Menüpunkt "Regeln" die folgenden "eingehenden" Regeln hinzufügen:
| IPs | Protokoll | Port | Portbereich |
|---|---|---|---|
| Any IPv4 Any IPv6 | TCP | 6567 | |
| Any IPv4 Any IPv6 | UDP | 6567 |
Schritt 2.2 - Java installieren
Um Mindustry starten zu können, muss Java auf dem Server installiert sein.
- Prüfen ob Java bereits installiert ist
java --version - Java installieren
- Ubuntu
sudo apt update && sudo apt install openjdk-21-jdk openjdk-21-jre - Debian
sudo apt update && sudo apt install default-jdk default-jre
java --versiongenutzt werden. - Ubuntu
Schritt 3 - Mindustry installieren
Jetzt da der Port offen und Java installiert ist, kann Mindustry installiert werden. Die Server-Version von Mindustry ist kostenlos verfügbar unter:
Mindustry.jar/[Operating System]Mindustry.zipmüssen nicht installiert werden. Diese sind für das lokale Gerät.
In diesem Tutorial wird erklärt, wie man Mindustry über GitHub installiert:
-
Neuen Ordner für die Mindustry-Dateien erstellen und öffnen
mkdir mindustry && cd mindustry -
Das Mindustry-Repository auf GitHub öffnen
Hier kann man sich eine Version aussuchen und den Link zuserver-release.jarkopieren. Mitwgetund dem eben kopierten Link kann die Datei jetzt auf dem Server gespeichert werden:wget https://github.com/Anuken/Mindustry/releases/download/v146/server-release.jarDieser Link führt zu Version
v146. Um eine andere Version zu installieren, muss der Link entsprechend ausgetauscht werden.Die Datei sollte nun auf dem Server sein:
ls -al -
Der Datei Ausführrechte zuweisen
chmod +x server-release.jar -
Mindustry starten
java -jar server-release.jarDer Befehl muss unter dem Pfad ausgeführt werden, unter dem die JAR-Datei gespeichert wurde.
Die Kommandozeile sollte jetzt ungefähr so aussehen:
holu@remote-server:~/mindustry# java -jar server-release.jar
[08-09-2024 09:59:09] [I] Server loaded. Type 'help' for help.
Das ist die Mindustry-Konsole, in der Mindustry-Befehle ausgeführt werden können.
Im nächsten Schritt kann jetzt endlich das erste Spiel gestartet werden!
Schritt 4 - Das erste Spiel starten
Die Mindustry-Konsole ist bereits offen, es muss also nur noch der Mindustry-Befehl ausgeführt werden, mit dem man ein Spiel startet.
Vorher muss man sich aber noch für eine Karte und einen Modus entscheiden.
-
Karte
Welche Karten verfügbar sind, kann mit demmaps-Befehl geprüft werden:maps custom/maps» Benutzerdefinierte Karten listenmaps all» Alle Karten listen
Bisher gibt es noch keine benutzerdefinierten Karten. Erstmal sollte man also
maps allausführen. -
Modus
Wenn beim Starten eines Spiels kein Modus angegeben wird, wird automatisch der Standard-Modus "survival" verwendet.
Mit dem host-Befehl kann das erste Spiel gestartet werden:
host <mapname> <mode><mapname> muss mit dem Namen der gewünschten Karte ersetzt werden und <mode> mit einem der verfügbaren Modi.
Beispiel:
holu@remote-server:~/mindustry# java -jar server-release.jar [08-09-2024 09:59:09] [I] Server loaded. Type 'help' for help. host Ancient_Caldera sandbox
Bei einem Port-Fehler hier klicken
Bei einer Fehlermeldung wie
Unable to host: Port 6567 already in use!kann mitlsof -i :6567geprüft werden, welcher Prozess diesen Port verwendet.holu@remote-server# lsof -i :6567 COMMAND PID USER FD TYPE DEVICE SIZE/OFF NODE NAME java 4303 holu 11u IPv6 28025 0t0 TCP *:6567 (LISTEN) java 4303 holu 12u IPv6 28026 0t0 UDP *:6567Wenn der Prozess unwichtig ist, kann man diesen mit
kill -15und der Prozess-ID (PID) beenden.kill -15 <PID>
Das Spiel sollte jetzt verfügbar sein und bereit zum Spielen!
Auf dem lokalen Gerät kann jetzt die Desktop-Version von Mindustry geöffnet und der Aktualisierungs-Button neben der IP-Adresse des Servers ausgewählt werden.
- Wenn alles funktioniert hat, sollten jetzt der Name der Karte und der Modus angezeigt werden, in diesem Beispiel "Ancient Caldera" and "Sandkasten".
- Wenn eine Warnung wie "Kann keine Verbindung zum Host herstellen" angezeigt wird, sollte in den Firewall-Einstellungen nochmal geprüft werden, ob Port 6567 TCP und UDP erlaubt ist.
Auf dem Server kann man die Mindustry-Konsole mit exit verlassen. Damit wird das gesamte Spiel beendet. In der Desktop-Version auf dem lokalen Gerät sollte anschließend wieder der Hinweis "Kann keine Verbindung zum Host herstellen" angezeigt werden. Das passiert auch dann, wenn man die Verbindung zum Server beendet.
Eine Möglichkeit, wie man ein Spiel 24/7 laufen lassen kann, wird in "Schritt 5" erklärt.
Schritt 5 - Eine Screen-Sitzung starten
Momentan wird das Spiel automatisch beendet, sobald man die Verbindung zum Server schließt. Eine Möglichkeit das Spiel weiterlaufen zu lassen, ist das screen-Tool. Mit screen ist es möglich innerhalb einer externen Terminal-Sitzung eine separate virtuelle Terminal-Sitzung zu starten.
Wenn man die externe Terminal-Sitzung beendet, läuft die virtuelle Terminal-Sitzung (screen-Sitzung) trotzdem weiter. Wenn man sich das nächste Mal wieder mit dem Server verbindet, ist die screen-Sitzung weiterhin verfügbar.
Screen installieren
Wenn "screen" noch nicht installiert ist, kann es jetzt installiert werden mit:
sudo apt update && sudo apt install screen -yUm ein Mindustry-Spiel in einer screen-Sitzung auf dem Server zu starten, muss man:
-
Die Sitzung starten
screen -S mindustry-screenmindustry-screenkann mit einem beliebigen Namen ersetzt werden. -
Den Mindustry-Ordner öffnen
Öffne den Ordner, in dem die JAR-Datei der Server-Version von Mindustry gespeichert wurde. In diesem Tutorial wurde dieser Pfad verwendet:cd ~/mindustry -
Mindustry starten
java -jar server-release.jar -
Das Spiel starten
Der obere Befehl sollte wieder die Mindustry-Konsole geöffnet haben. Wie zuvor, kann ein neues Spiel mit dem Mindustry-Befehlhostgestartet werden:host <mapname> <mode>Beispiel:
host Ancient_Caldera sandboxWenn das vorherige Mindustry-Spiel nicht richtig beendet wurde mit dem
stopoderexit-Befehl, wird eventuell eine Fehlermeldung bezüglich des Ports angezeigt.Bei Fehlermeldung, hier klicken
Bei einer Fehlermeldung wie
Unable to host: Port 6567 already in use!kann mitlsof -i :6567geprüft werden, welcher Prozess diesen Port verwendet.holu@remote-server# lsof -i :6567 COMMAND PID USER FD TYPE DEVICE SIZE/OFF NODE NAME java 4303 holu 11u IPv6 28025 0t0 TCP *:6567 (LISTEN) java 4303 holu 12u IPv6 28026 0t0 UDP *:6567Wenn der Prozess unwichtig ist, kann man diesen mit
kill -15und der Prozess-ID (PID) beenden. Beispiel:kill -15 <PID>Wenn der Befehl den Prozess nicht beendet und man sich ganz sicher ist, dass der Prozess unwichtig ist, kann der Stopp mit
kill -9erzwungen werden:kill -9 <PID>
Das Spiel sollte jetzt verfügbar sein und bereit zum Spielen!
Auf dem lokalen Gerät kann jetzt die Desktop-Version von Mindustry geöffnet und der Aktualisierungs-Button ausgewählt werden, um zu prüfen ob alles funktioniert hat und das Spiel verfügbar ist.
Auf dem Server kann man die screen-Sitzung mit der Tastenkombination ctrl+A gefolgt von D verlassen. Die screen-Sitzung selbst wird damit nicht beendet und das Spiel bleibt weiterhin erreichbar. Die externe Terminal-Sitzung kann jetzt auch beendet werden.
Mit folgenden Befehlen kann man die Mindustry screen-Sitzung erneut öffnen oder Änderungen vornehmen:
-
Alle "Screens" listen
screen -listDer Screen, der gerade für Mindustry erstellt wurde, sollte hier auch gelistet werden.
-
In eine laufende screen-Sitzung wechseln
screen -dr mindustry-screenWenn ein anderer Name verwendet wurde, muss
mindustry-screenentsprechend angepasst werden. -
Screen-Sitzung löschen
screen -X -S mindustry-screen quitHinweis: Damit wird das Mindustry-Spiel beendet und die screen-Sitzung ist anschließend nicht mehr verfügbar.
Schritt 6 - Einen anderen Port verwenden
Mindustry-Spiele werden standardmäßig auf Port 6567 gestartet. Folgend wird erklärt, wie man ein Spiel auf einem anderen Port starten kann. Wenn du gerade in einer Mindustry screen-Sitzung bist, in der bereits ein Mindustry-Spiel gehostet wird, kann das Spiel mit stop beendet werden oder du nutzt die Tastenkombination ctrl+A gefolgt von D, um die screen-Sitzung zu verlassen. Anschließend kannst du eine neue screen-Sitzung erstellen und öffnen.
-
Prüfen welcher Port verwendet wird
Um zu prüfen, welcher Port gerade eingestellt ist, muss dieser Befehl in der Mindustry-Konsole ausgeführt werden:config portBeispiel:
holu@remote-server:~/mindustry# java -jar server-release.jar [08-07-2024 13:43:44] [I] Server loaded. Type 'help' for help. config port [08-07-2024 13:47:32] [I] 'port' is currently 6567. -
Port ändern
config port 56685668kann mit jedem beliebigen Port ersetzt werden. -
Prüfen ob es funktioniert hat
Mit dem Befehl von zuvor kann geprüft werden, ob der Port jetzt anders ist:config portBeispiel:
config port [08-07-2024 13:48:14] [I] 'port' is currently 5668. -
Ein neues Spiel starten
Wie immer, kann ein neues Spiel mit demhost-Befehl gestartet werden.host <mapname> <mode>Beispiel:
host Ancient_Caldera sandbox -
Firewall aktualisieren
Wenn eine Firewall auf den Server angewendet wird, sollte diese so angepasst werden, dass der Port, der eben für das Spiel festgelegt wurde, ebenfalls erlaubt ist, in diesem Beispiel Port 5668. Fürufwund Hetzner Cloud Firewall werden die notwendigen Schritte dafür in "Schritt 2.1" beschrieben. -
Spiel hinzufügen
Auf dem lokalen Gerät kann jetzt die Desktop-Version von Mindustry geöffnet werden, um das Spiel hinzuzufügen:Spielen»+ Spiel beitretenauswählen+ Server hinzufügenganz unter auf der Seite auswählen- Die IP-Adresse des Servers angeben und den Port bestimmen (
<ip-address>:<port>), z.B.:203.0.113.1:5668203.0.113.1muss mit der IP-Adresse des eigenen Servers ersetzt werden und5668mit dem Port des Spiels.
Schritt 7 - Eine benutzerdefinierte Karte verwenden
Nun da erklärt wurde wie man ein einfaches Spiel startet, kann im nächsten Schritt ein Spiel mit einer benutzerdefinierte Karte gestartet werden. Dafür muss die Karten-Datei (.msav) auf dem Server unter config/maps gespeichert werden. Dieser Ordner befindet sich unter demselben Pfad wie die server-release.jar-Datei. In diesem Tutorial ist das dieser Pfad:
~/mindustry/config/mapsWenn ein anderer Pfad verwendet wurde, muss
~/mindustryentsprechend angepasst werden.
-
Karten-Datei erstellen
Auf dem lokalen Gerät kann jetzt die Desktop-Version von Mindustry geöffnet werden. Im Menü muss "Editor" ausgewählt werden.Man kann entweder eine bestehende Karte bearbeiten oder eine neue Karte erstellen. Bei neuen Karten darf nicht vergessen werden einen "Kern" hinzuzufügen.
Sobald die benutzerdefinierte Karte fertig ist, kann man das Menü-Symbol oben links im Editor auswählen und anschließend auf "Exportiere..." gehen, um einen Speicherort zu bestimmen.
-
Karten-Datei auf den Server kopieren
Die Karten-Datei muss jetzt vom lokalen Gerät auf den Server kopiert werden.Je nach Betriebssystem des lokalen Geräts, gibt es verschiedene Möglichkeiten.
SCP-Befehl
- Geeignet für:
- Linux
- Windows 10 oder höher (PowerShell)
Auf dem lokalen Gerät muss der folgende Befehl innerhalb von dem Ordner ausgeführt werden, in dem die Karten-Datei gespeichert wurde:
scp custom-map.msav holu@203.0.113.1:~/mindustry/config/mapsBei Bedarf anpassen:
custom-map.msavmit dem Dateinamen der eigenen Karteholumit dem eigenen Benutzernamen auf dem Server203.0.113.1mit der IP-Adresse des eigenen Servers~/mindustrymit dem Pfad, den man verwendet hat
Über GitHub
- Geeignet für:
- Jedes Betriebssystem (z.B. Windows 8)Für diese Option braucht man einen GitHub-Account.
- Speicher die Datei in deiner GitHub Repo.
- Verbinde dich mit deinem Server und öffne den
config/maps-Ordner:~/mindustry/config/mapsconfig/mapsist im selben Ordner wie dieserver-release.jar-Datei. Wenn ein anderer Pfad verwendet wurde, muss~/mindustryentsprechend angepasst werden. - Speicher die Karte auf deinem Server mit
wgetund dem "Raw Link" zur Karten-Datei:wget https://github.com/user/repo/raw/main/custom-map.msav
-
Prüfen ob die Karte für Spiele verfügbar ist
Auf dem Server kann in der Mindustry-Konsole mit demmaps-Befehl geprüft werden, ob die Karte verfügbar ist:holu@remote-server:~/mindustry# java -jar server-release.jar [08-07-2024 13:43:44] [I] Server loaded. Type 'help' for help. maps [08-07-2024 13:43:48] [I] Maps: [08-07-2024 13:43:48] [I] CustomMap (custom-map.msav): Custom / 500x500 [08-07-2024 13:43:48] [I] Map directory: /home/holu/mindustry/config/mapsMit
mapswerden ausschließlich benutzerdefinierte Karten gelistet. Standard-Karten werden nicht angezeigt.Wenn die Karte nicht gelistet wird, kann man die Liste mit
reloadmapsaktualisieren und es anschließend mitmapserneut probieren. Es ist auch wichtig, dass man den richtigen Pfad verwendet. Der richtige Pfad wird im Output desmaps-Befehls angezeigt. -
Ein Spiel mit der eigenen Karte starten
Beim Starten eines neues Spiels muss der Name der eigenen Karte angegeben werden:
host CustomMap survival
Auf dem lokalen Gerät kann jetzt die Desktop-Version von Mindustry geöffnet und der Aktualisierungs-Button ausgewählt werden. Der Name der benutzerdefinierten Karte sollte jetzt angezeigt werden.
Ergebnis
Im vorangegangenen Tutorial wurde erklärt, wie man ein Mindustry-Spiel auf einem Server hosten kann. Zusätzlich wurde gezeigt, wie man eine benutzerdefinierte Karte erstellt, speichert und verwendet. Als nächsten Schritt kann die IP-Adresse mit Freunden geteilt werden. Mit dem config-Befehl können noch Spieleinstellungen bearbeitet werden. In dem config/mods-Ordner können Mods hinzugefügt werden.
Hier klicken für eine Zusammenfassung der Mindustry-Befehle
| Befehl | Beschreibung |
|---|---|
help |
Alle Befehle mit kurzer Beschreibung listen |
status |
Server-Status anzeigen, z.B. server closed |
host <mapname> <mode> |
Neues Mindustry-Spiel starten |
pause <on/off> |
Spiel pausieren / Pause aufheben |
stop |
Spiel beenden |
exit |
Mindustry-Konsole schließen. Damit endet auch das Spiel. |
config <name> <value> |
Spieleinstellungen bearbeiten |
Für eine vollständige Liste aller Befehle, kann in der Mindustry-Konsole auf dem Server help eingegeben werden. Zusätzlich gibt es die Befehle auch hier: mindustrygame.github.io