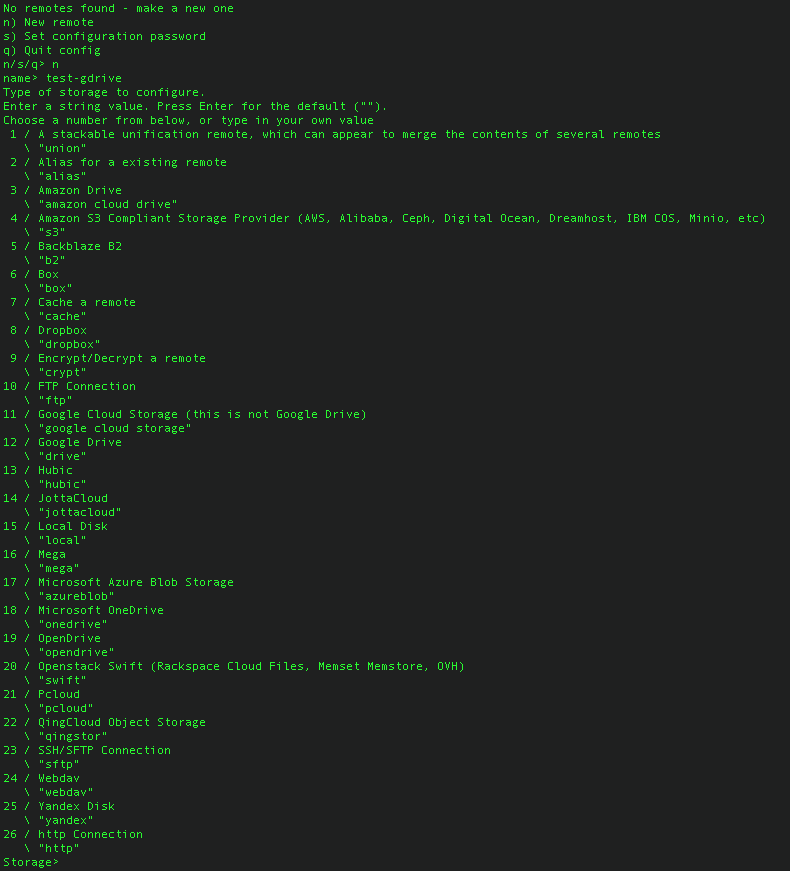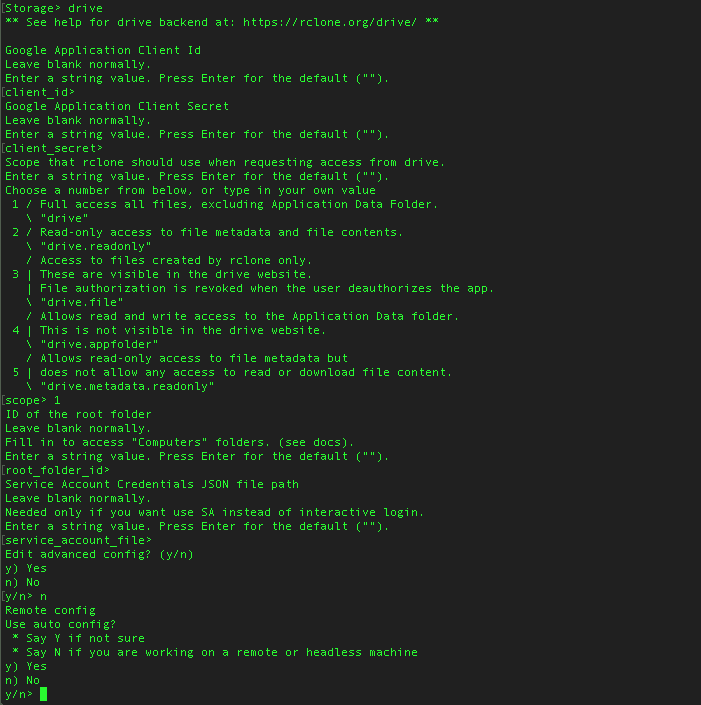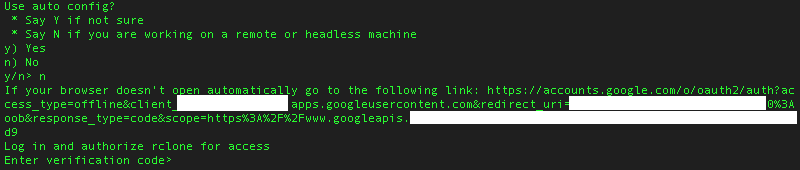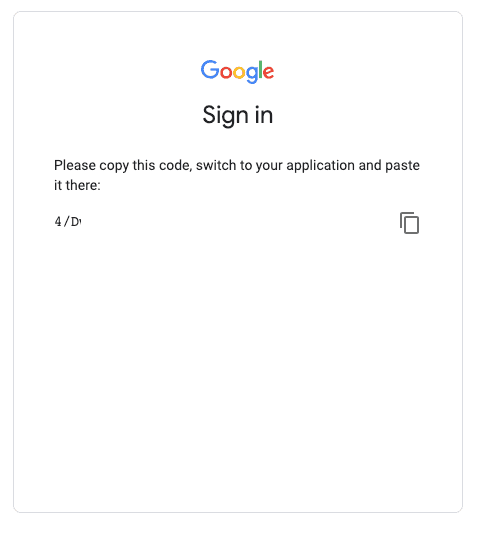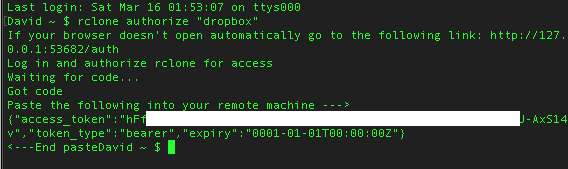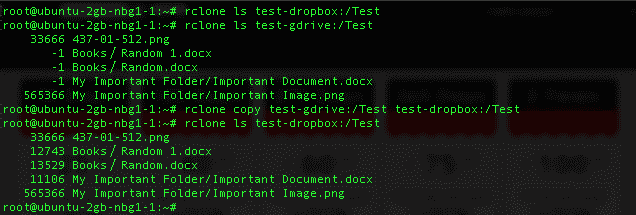Введение
Создание VPS-сервера для централизации и управления несколькими системами хранения файлов может упростить утомительные задачи, такие как перемещение файлов, синхронизация директорий, обновление версий, объединение дисков, консолидация файлов и т.д. Быстрый VPS или выделенный сервер с гигабитным соединением может значительно ускорить выполнение этих задач.
Rclone — это мощный инструмент, который может использоваться для управления несколькими каталогами, файловыми системами, локальными файлами и удаленными хранилищами, такими как FTP-серверы, облачные серверы, S3 бакеты, учетные записи Dropbox и т.д. Ниже приведено руководство по rclone, структурированное таком образом, чтобы его могли использовать как новые, так и опытные пользователи.
Rclone работает на любых ОС и доступен как для 32-битных, так и для 64-битных систем. При работе на сервере мы будем использовать версию для Linux через SSH.
Шаг 1 — Установка
Скачайте его. Сайт rclone очень удобно устроен, например, для установки rclone на виртуальный сервер с Linux даже не нужно посещать домашнюю страницу. Просто подключитесь через SSH к серверу и вставьте:
curl https://rclone.org/install.sh | sudo bashКак только эта установка будет завершена, мы можем начать использовать rclone.
Шаг 2 — Запуск
Начнём изучать особенности rclone:
rclone configНачало работы с rclone
Нас приветствует меню конфигурации. Рекомендую сразу создать пароль конфигурации и записать его, так как нам это понадобится при запуске команд. Это лишь рекомендация — можно продолжить и без пароля. Если вы потеряли пароль, то удалите конфигурационный файл ~/.config/rclone/rclone.conf и настройте удаленные хранилища заново.
Шаг 3 — Настройка удаленного хранилища
Rclone имеет интеграцию со многими крупными и не очень поставщиками облачных хранилищ, и интерфейс проведет вас через шаги. Кроме традиционных интеграций с внешними сервисами также есть полезные возможности шифрования и монтирования. В этом руководстве я буду синхронизировать файлы из моего Dropbox на мой Google Диск.
Примечание: при настройке удаленного хранилища мы настраиваем его в режиме без графического интерфейса.
Выбор удаленного хранилища
Выберите удаленное хранилище, введя название сервиса, «dropbox» в моем случае. Из этого места начинается настройка любого из поддерживаемых удаленных хранилищ. Rclone имеет фантастическую документацию с примерами настройки по каждому удаленному хранилищу.
Ниже приведены пошаговые инструкции для Google Диска и Dropbox.
Шаг 3.1 — Google Диск
Выбор диска
Мы можем видеть выше, что мы должны выбрать, какую конфигурацию использовать.
Use auto config?
* Say Y if not sure
* Say N if you are working on a remote or headless machineМы выбираем N в этом случае, поскольку мы работаем на сервере без графического интерфейса.
Настройка хранилища без графического интерфейса
Настройка доступа к хранилищу
Получение токена Google Диска
Шаг 3.2 — Dropbox
Dropbox имеет небольшой нюанс — нужно иметь rclone на вашем локальном компьютере. Если у вас MAC, то вы можете установить его с помощью этой простой команды:
curl https://rclone.org/install.sh | sudo bashКак только это будет завершено, настройка dropbox (и любого другого удаленного хранилища) будет простой.
Настройка Dropbox
Получение токена Dropbox
Теперь у нас на сервере настроено два удаленных хранилища.
Current remotes:
Name Type
==== ====
test-dropbox dropbox
test-gdrive driveШаг 4 — Управление файлами с помощью rclone
Я настроил два удаленных хранилища для этого руководства. Теперь можно выйти (q), и начать использовать функции rclone. Выйдите из конфигурации (q), и мы сможем начать перемещать файлы между удаленными хранилищами, используя гигабитные скорости Hetzner.
Примечание 1: если вы не видите список файлов или же видите сообщения об ошибках, возможно, вы неправильно настроили свои удаленные хранилища в rclone. Если это так, то перейдите в «rclone config», выберите «Delete remote — d» для того чтобы начать заново.
Примечание 2: установка соединения с некоторыми удаленными хранилищами требуют какого-то времени. Не волнуйтесь, если вы ждете ответа 10-15 секунд.
Примечание 3: если вам нужно увидеть журналы того, что происходит, то добавьте «-vv» (очень подробно) или «-v» (обычные детали) в конец любой команды rclone. При этом будут генерироваться сообщения, показывающие любые ошибки. В зависимости от типа удаленного хранилища само наличие ошибок не является проблемой (например, Google Диск генерирует ошибки).
Шаг 4.1 — Получение списка файлов с помощью rclone
Примеры команд, используемых для изучения файлов и директорий в rclone:
rclone lsd [remote name]:/[Optional - Specify Remote Folder]
(List the directories of the top level folder or specific folder)
rclone ls [remote name]:/[Optional - Specify Remote Folder]
(List all the files in the remote or specific folder)
rclone lsl [remote name]:/[Optional - Specify Remote Folder]
(List location / size / of all files in remote or specific folder)Ниже приведен вывод ls.
Получение списка файлов
Все команды приведены в документации здесь.
Обратите внимание на 2 вещи:
-
Запуск команды ls на всем удаленном хранилище приведет к созданию длинного списка файлов, лучше указать конкретную директорию и запустить команду там.
-
Если директория имеет пробелы в имени, используйте кавычки. Пример: директория Temp → "директория Temp"
Шаг 4.2 — Перемещение файлов с помощью rclone
Перемещение файлов и директорий не сложно, если понимаете структуру команд rclone. Структура команд подробно разобрана ниже.
Ниже приведены шаги, необходимые для передачи файлов между Google Диск и Dropbox. Не забывайте быть осторожными при использовании некоторых из этих команд, поскольку они могут быть разрушительными. Я не могу помочь, если файлы потеряются или будут удалены в результате перемещения.
Вот команда в общем виде:
rclone copy [источник]:/[директория] [назначение]:/[директория]
rclone copy это команда копирования, которая копирует файлы из источника в назначение, пропуская уже скопированные. Используйте её для первой синхронизации, так как она не удаляет файлы.
[источник]:/[директория] источник — это удаленное хранилище с файлами. И если вы хотите синхронизировать определенную директорию, укажите ее, чтобы не было синхронизировано все удаленное хранилище.
[назначение]:/[директория] назначение — это удаленное хранилище, получающее файлы. И если вы помещаете файлы в определенную директорию, то убедитесь, что вы указываете эту директорию, или вы в конечном итоге получите хранилище с мешаниной из файлов.
Перемещение Файлов Между Удаленными Хранилищами
Вы можете видеть, на моем Dropbox теперь есть такие же файлы, что и на Google Диске.
Примечание: бонус к использованию rclone заключается в том, что метаданные файлов сохраняются. Если файл датирован в прошлом на хранилище1, та же дата отображается на хранилище2. Это удобно при передаче больших наборов файлов.
Кроме того, мы могли бы использовать команду sync для перемещения файлов между удаленными хранилищами.
Примечание: команда sync деструктивна. Если мы хотим иметь два одинаковых удаленных хранилища, то эта команда очень полезна. Если же мы хотим создать резервную копию двух удаленных хранилищ, то она бесполезна, так как все изменения копируются с хранилища-источника на хранилище-назначение, включая любые удаленные файлы, которые будут удалены в целевом хранилище.
Шаг 5 — Бонус: Флаги
Получение точного контроля над rclone может разблокировать множество преимуществ, таких как повышенная скорость, обновление и многое другое. Ниже приведены некоторые из моих любимых флагов и объяснение того, что они делают:
rclone copy [Source]: [Dest]: -v -c --bwlimit 8M --transfers=3 --stats=30s --dry-run-v при использовании флага -v rclone будет выдавать сообщения с типами Error, Notice и Info.
-c по умолчанию rclone смотрит на время модификации и на размер файлов, чтобы увидеть, одинаковы ли они. Если вы установите этот флаг, то rclone проверит хэш и размер файла, чтобы определить, одинаковы ли файлы.
--bwlimit 8M использование всего доступного канала может оказаться неприемлемым. Если нужно ограничить скорость передачи, используйте этот флаг. Пример: Google Диск ограничивает объем передаваемого трафика за день до 750 ГБ, или ~9 МБ/с.
--transfers=3 укажите количество файлов, передаваемых параллельно. Значение по умолчанию 4, но я дошел до 20 без каких-либо проблем.
--stats=30s Rclone будет производить обновление для статистики каждые X секунд или минут, чтобы показать вам скорость или передачу и другие ключевые детали.
--dry-run прежде чем совершить передачу и, возможно, пожалеть об этом, запустите команду с этим флагом. Тогда rclose покажет, что произойдет при запуске copy/sync без его выполнения. Как только вы будете уверены, снимите этот флаг и повторите команду.
Еще несколько полезных флагов:
Обновление удаленных хранилищ:
--update rclone будет вынужден пропустить все файлы, которые существуют на хранилище-назначении и новее (на основании информации о времени модификации) исходного файла.
Отображение прогресса:
--progress rclone будет в реальном времени выводить на терминал статистику по передаче. Это будет использоваться вместо --stats.
Неизменный
--immutable rclone рассматривает исходный и конечный файлы как неизменяемые и не допускает никаких изменений. Это не препятствует удалению файлов, но существующие файлы никогда не будут обновлены.
Вывод
Rclone — это мощный инструмент. В сочетании с гигабитными скоростями Hetzner он может использоваться для быстрого и эффективного управления огромными объемами информации. Я всегда советую сначала протестировать перемещение файлов, прежде чем пытаться выполнить миграцию больших данных, чтобы убедиться, что команды и флаги соответствуют ожиданиям. Чтобы проверить это, у меня есть небольшой CX11. Для работы с большими наборами данных я предварительно увеличиваю сервер до 2 или 4 виртуальных процессоров.