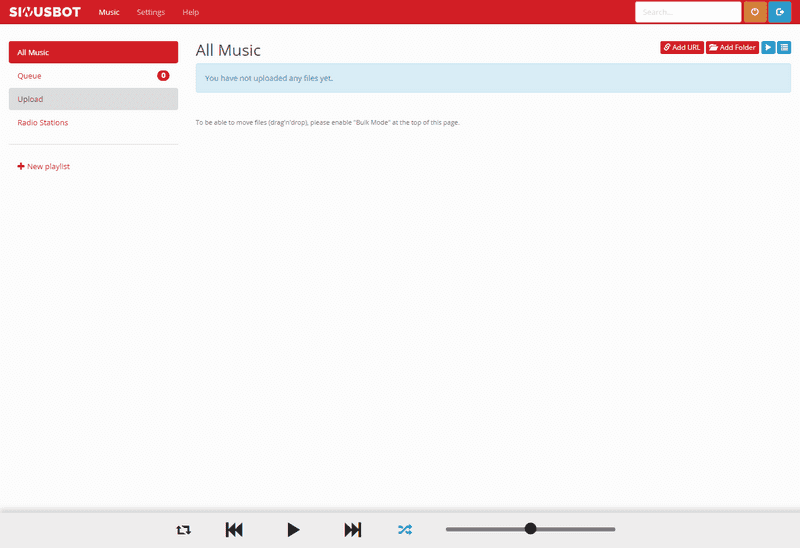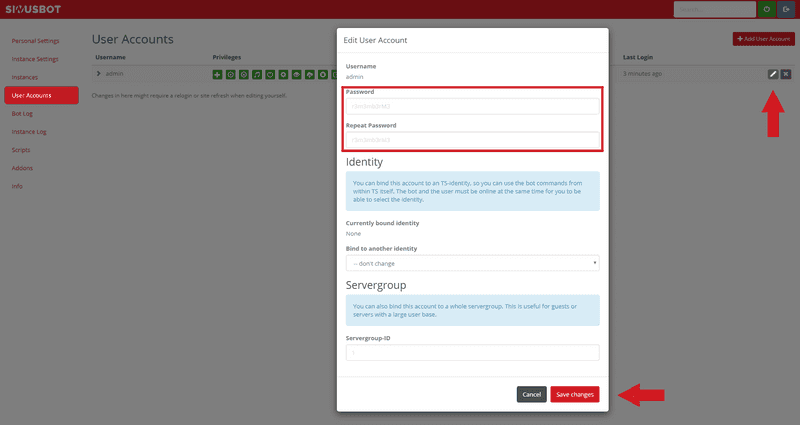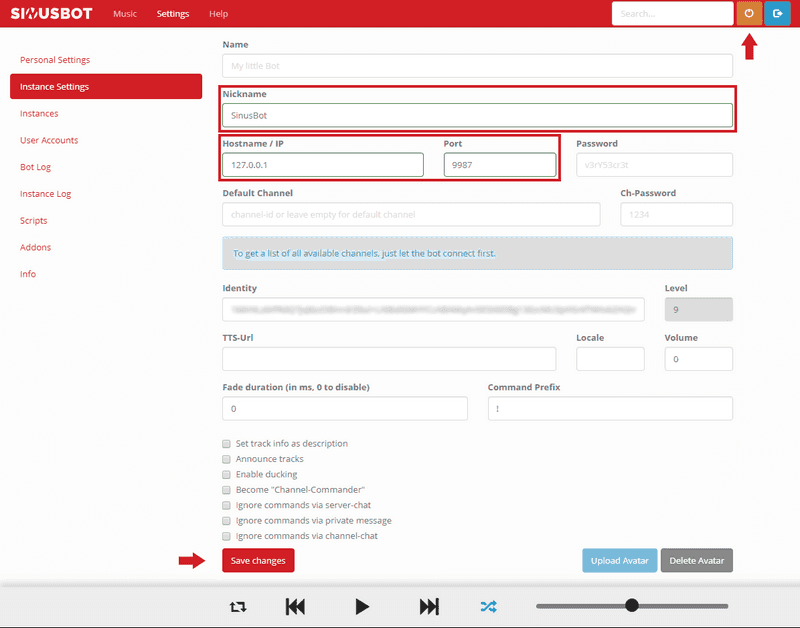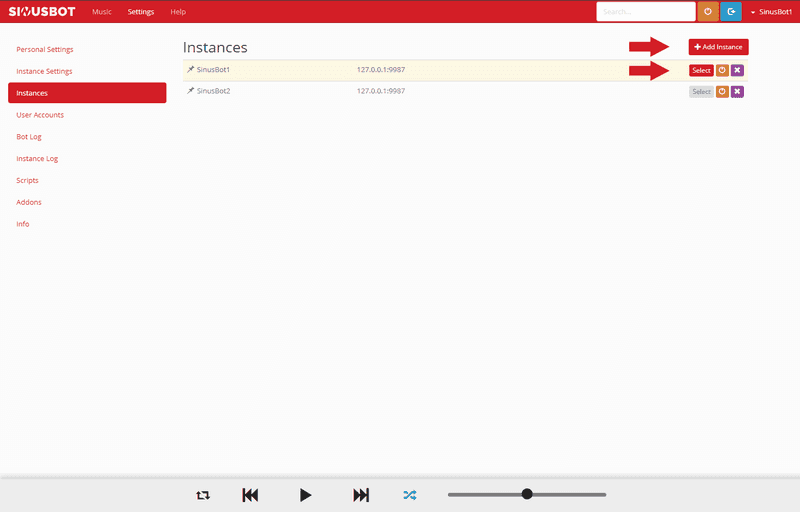Einleitung
In diesem Beitrag geht es um die Installation und Konfiguration eines SinusBot Programm mit zwei Instanzen, pro Instanz kann man ein SinusBot nutzen. Es ist außerdem möglich beliebig viele SinusBot Programme parallel zu betreiben, um mehrere SinusBots zu nutzen.
SinusBot ist ein Programm, das es dir ermöglicht deine Lieblings Musik zusammen mit deinen Freunden auf Teamspeak zu hören.
Voraussetzung
- Ein 64-Bit kompatibles OS
- Ubuntu 14.04+/ Debian 8+
- Ein CX23 Hetzner CloudServer oder besser
- Teamspeak
Step 1 - Vorbereitungen
Bevor wir loslegen sollte dein CloudServer aktualisiert werden.
apt-get update && apt-get -y upgradeSinusBot benötigt verschiedene Abhängigkeiten die dringend Installiert werden müssen!
apt-get install -y x11vnc xvfb libxcursor1 ca-certificates bzip2 libnss3 libegl1-mesa x11-xkb-utils libasound2 libglib2.0-0 libgl1 libnspr4 libfontconfig1 libxi6 libxcursor1 libxcomposite1 libasound2 libxtst6Aktualisieren der Zertifikate durch ca-certificates.
update-ca-certificatesFür die Installation muss ein Benutzer sinusbot erstellt werden.
useradd -m -s /bin/false sinusbotNun muss das Installationsverzeichnis erstellt werden.
mkdir /opt/sinusbot && chown -R sinusbot:sinusbot /opt/sinusbotStep 2 - Installation
Für die Installation müssen wir zum erstellten sinusbot Benutzer wechseln.
su --shell /bin/bash sinusbotIns sinusbot Installationsverzeichnis wechseln.
cd /opt/sinusbotNun benötigen wir die neuste SinusBot Version die wir direkt Entpacken.
curl https://www.sinusbot.com/dl/sinusbot.current.tar.bz2 | tar xjf -Damit SinusBot funktioniert muss im Installationsverzeichnis ein Teamspeak Client installiert und die Rechte angepasst werden.
wget http://dl.4players.de/ts/releases/3.2.3/TeamSpeak3-Client-linux_amd64-3.2.3.run && chmod 0755 TeamSpeak3-Client-linux_amd64-3.2.3.runJetzt muss der Teamspeak Client Entpackt werden.
./TeamSpeak3-Client-linux_amd64-3.2.3.runIm Entpackprozess nacheinander Enter + q + y + Enter drücken!
Step 3 - Konfiguration
Nach dem Teamspeak Entpackt wurde. Muss nun die config.ini.dist kopiert und Bearbeitet werden.
cp config.ini.dist config.ini && nano config.iniIn der config.ini muss folgendes Ersetzt werden:
TS3Path = "/opt/ts3soundboard/TeamSpeak3-Client-linux_amd64/ts3client_linux_amd64"
Ersetzen durch:
TS3Path = "/opt/sinusbot/TeamSpeak3-Client-linux_amd64/ts3client_linux_amd64"
Um zu speichern Strg + O + Enter und zum verlassen Strg + X drücken!
Im Teamspeak Installationsverzeichnis empfehle ich eine nicht benötigte Library zu löschen, es könnte sonst zu Problemen mit Teamspeak kommen.
rm TeamSpeak3-Client-linux_amd64/xcbglintegrations/libqxcb-glx-integration.soNun muss die Ordnerstruktur im Teamspeak Installationsverzeichnis angepasst und ein wichtiges Plugin kopiert werden.
mkdir TeamSpeak3-Client-linux_amd64/plugins && cp plugin/libsoundbot_plugin.so TeamSpeak3-Client-linux_amd64/plugins/ && chmod 755 sinusbotNun muss SinusBot zum ersten Mal gestartet werden.
./sinusbotIn der CLI generiert SinusBot Zugangsdaten mit denen man sich unter deineserverip:8087 anmelden kann.
Nach dem Anmelden erscheint das Webinterface.
Ich empfehle direkt zu Beginn das von SinusBot generierte Passwort, durch ein eigenes sicheres Passwort zu ändern!
Settings > User Account > Edit (Stift)
Die Änderungen mit dem drücken auf Save changes speichern.
Wenn du dein Passwort geändert hast können wir dein SinusBot mit einen Teamspeak Server verbinden
Settings > Instance Settings
- Nickname: Anzeige Name in Teamspeak
- Hostname/IP: Adresse des Teamspeak Servers
- Port: Ist standardgemäß auf 9987
Zum Speichern der Einstellungen auf Save changes drücken.
Nach dem speichern kann der SinusBot eingeschaltet werden dafür muss der Orangene Knopf (Neben der Suche) gedrückt werden.
Im SinusBot Webinterface kann eine zweite Instanz hinzugefügt werden.
Settings > Instances > Add Instance
Mit select kann eine der Instanzen ausgewählt werden und unter Settings > Instance Settings konfiguriert werden.
Hinweis: Wenn dir zwei SinusBot Instanzen nicht reichen hast du die Möglichkeit mehrere SinusBot Programme parallel zu betreiben, befolge dafür einfach die oberen Schritte für jede einzelne Installation.
mkdir /opt/sinusbot1 && chown -R sinusbot:sinusbot /opt/sinusbot1 mkdir /opt/sinusbot2 && chown -R sinusbot:sinusbot /opt/sinusbot2 mkdir /opt/sinusbot3 && chown -R sinusbot:sinusbot /opt/sinusbot3 usw...
Um SinusBot bequem zu starten kann ein startscript verwendet werden, dies muss als root Benutzer durchgeführt werden, daher einfach den Befehl exit verwenden um den sinusbot Benutzer zu verlassen.
curl -o /lib/systemd/system/sinusbot.service https://raw.githubusercontent.com/SinusBot/linux-startscript/master/sinusbot.service && nano /lib/systemd/system/sinusbot.serviceNun müssen in der sinusbot.service ein paar Einträge verändert werden.
User=sinusbot #Erstellter Benutzer
ExecStart=/opt/sinusbot/sinusbot #Pfad zur SinusBot binary
WorkingDirectory=/opt/sinusbot #Pfad zum SinusBot VerzeichnisUm zu Speichern Strg + O + Enter und zum verlassen Strg + X drücken!
Um die Änderungen in der sinusbot.service zu übernehmen muss systemctl neu geladen werden.
systemctl daemon-reload(Optional) SinusBot kann auch nach einem Neustart automatisch gestartet werden.
systemctl enable sinusbotUnser SinusBot kann nun durch systemctl gestartet werden.
systemctl start sinusbotHinweis: Wenn du mehrere SinusBot Installationen hast und das
startscriptverwenden möchtest bedenke auch mehrere startscripts anzulegen und den Pfad für jede Installation anzupassen./lib/systemd/system/sinusbot1.service https://... /lib/systemd/system/sinusbot2.service https://... /lib/systemd/system/sinusbot3.service https://...sinusbot1.service User=sinusbot #Erstellter Benutzer ExecStart=/opt/sinusbot1/sinusbot #Pfad zur SinusBot binary WorkingDirectory=/opt/sinusbot1 #Pfad zum SinusBot Verzeichnissinusbot2.service User=sinusbot #Erstellter Benutzer ExecStart=/opt/sinusbot2/sinusbot #Pfad zur SinusBot binary WorkingDirectory=/opt/sinusbot2 #Pfad zum SinusBot Verzeichnis usw...
Fazit
Wenn du das Tutorial bis hierhin befolgt hast, besitzt du nun ein eigenes SinusBot Programm mit zwei Instanzen und kannst bis zu zwei SinusBots an zwei verschiedenen Teamspeak Servern benutzen. Optional kannst du SinusBot auch automatisch nach jedem Neustart starten lassen.