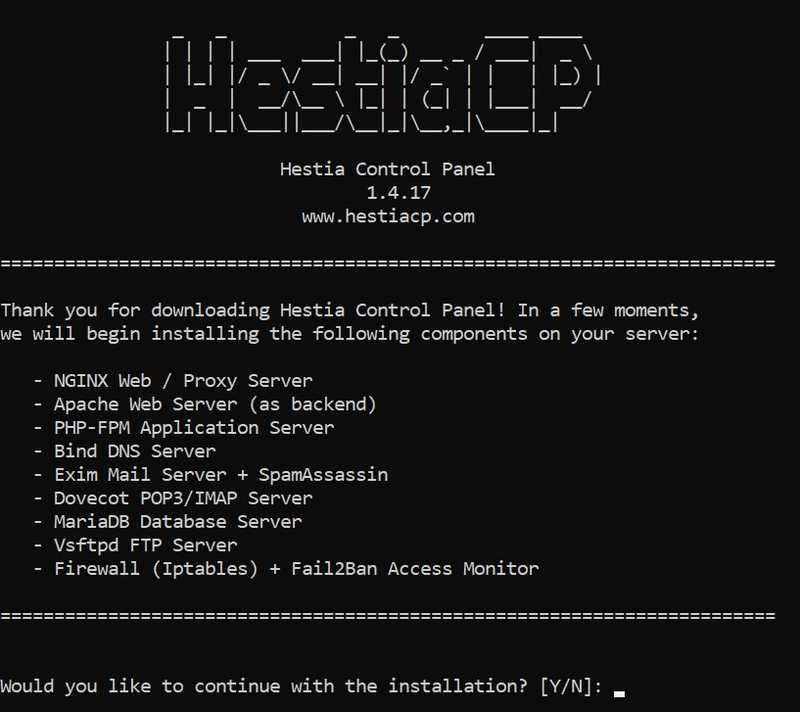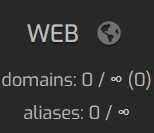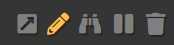Введение
Это туториал об установке панели управления Hestia. Это простая панель управления для управления всеми вашими веб-сайтами, почтовыми серверами и многим другим. В нем есть множество приложений для установки в один клик, таких как WordPress, что упрощает запуск нового веб-сайта. Вы можете посмотреть демо-версию здесь.
Требования к установке
- Новый сервер с одной из следующих операционных систем:
- Debian 9
- Debian 10
- Debian 11
- Ubuntu 18.04
- Ubuntu 20.04
- (Не обязательно, но рекомендовано) Доменное имя
Шаг 1 - Начало установки
Первое что вам нужно так это доступ к командной строке вашего сервера с помощью команды ssh username@hostname. Если еще не вошли в систему как root, введите sudo su и введите ваш пароль.
Далее, введите следующие команды:
wget https://raw.githubusercontent.com/hestiacp/hestiacp/release/install/hst-install.sh
bash hst-install.shОн установит зависимости, после чего вы должны увидеть этот экран:
Введите "y" для "yes", затем нажмите enter.
Шаг 2 - Установочные шаги
Далее, вас попросят ввести почтовый адрес для администратора и ввести Fully Qualified Domain Name (FQDN):
Адрес электронной почты администратора - это адрес электронной почты, который вы используете для учетной записи администратора панели. Вы также будете получать уведомления о некоторых других вещах по этому адресу, таких как уведомления об истечении срока действия SSL-сертификата.
Fully Qualified Domain Name - это доменное имя, которое вы будете использовать для доступа к панели. Если у вас нет доменного имени, введите IP-адрес вашего сервера. Если у вас есть доменное имя, создайте запись A в настройках DNS вашего провайдера домена для вашего доменного имени и укажите ее на IP-адрес вашего сервера.
Теперь, после того как вы ввели эти данные, сядьте поудобнее и дождитесь завершения установки. Обычно это происходит довольно быстро, но иногда может занять до 15 минут или дольше.
Шаг 3 - Вход в панель
Поздравляю! Вы установили панель. Чтобы войти в систему, посетите cpanel.example.com:8083 (замена panel.example.com с полным доменным именем, которое вы ввели ранее, или вашим IP-адресом).
Войдите в систему, используя учетные данные, напечатанные в консоли.
Шаг 4 - Создание сайта (опционально)
Чтобы создать новый веб-сайт, войдите в свою панель управления и перейдите на вкладку 'Web' вверху:
Теперь нажмите на кнопку 'Add Web Domain'. Если он предупреждает вас о создании веб-сайтов с учетной записью администратора, его можно смело игнорировать. Теперь введите доменное имя (убедитесь, что в настройках вашего DNS есть запись A, в которой этот домен указывает на ваш веб-сервер).
Наведите курсор на ваш новый домен и нажмите карандаш, чтобы отредактировать его.
Тут, мы можем изменить настройки. Чтобы убедиться, что ваш веб-сайт будет найден, когда кто-то посетит адрес, установите флажок 'Enable Domain Redirection'. Вы можете выбрать, хотите ли вы перенаправлять пользователей на www.example.com , просто example.com или по другому адресу. Третий вариант был бы использован, если бы вы хотели перенаправить кого-то, возможно, из shortcut.example.com чтобы example.com /... таким образом, URL-адрес легче вводить. Вам нужно будет выбрать один из этих вариантов, чтобы люди могли посещать ваш веб-сайт.
Если вы хотите использовать SSL (HTTPS) на вашем сайте, включите 'Enable SSL' и также убедитесь что 'Enable automatic HTTPS Redirection' включен.
Шаг 4.1 - Установка дополнительных приложений (к примеру WordPress)
Если вы хотите установить WordPress или другое дополнительное приложение на ваш домен, перейдите к своему домену и нажмите на карандаш, чтобы отредактировать его.
Далее, в правом верхнем углу, нажмите 'Quick Install App'. Теперь вы можете выбрать приложение, которое хотите установить.
Теперь введите все необходимые данные для настройки вашего приложения. Это будет отличаться в разных приложениях.
Теперь ваше приложение должно быть установлено. Вы можете настроить его так, как вам нравится.
Вывод
Поздравляю! Вы установили Hestia и, выполнив шаги 4 и 4.1, узнали, как создать веб-сайт и установить дополнительные приложения. Есть много других вещей, которые вы можете сделать с помощью панели. Если у вас возникли какие-либо проблемы с установкой панели, вы можете задать вопрос на их форуме или их сервер Discord