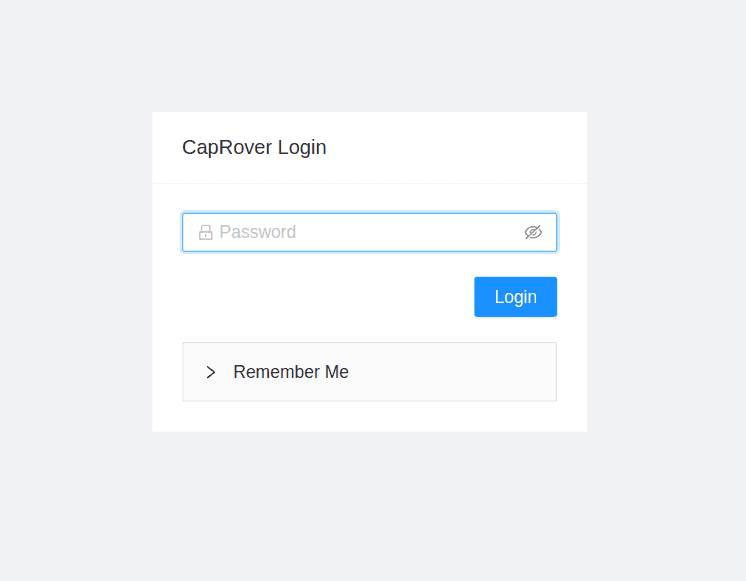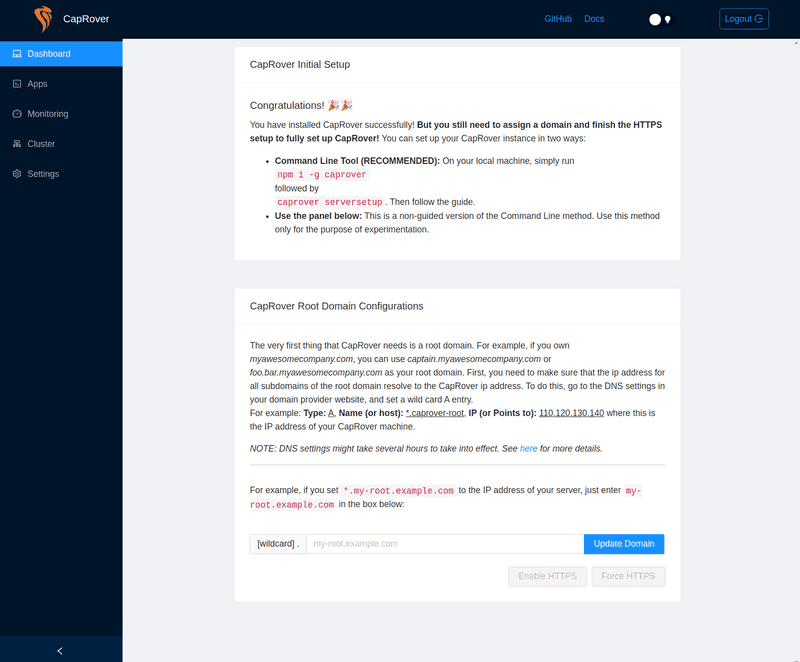This tutorial was updated by jtrugman
Introduction
CapRover is a sleek new way to easily deploy your own apps, or prebuilt one-click apps to a Cloud Server. CapRover provides a nice web panel to manage your installation, view metrics, and launch new apps. That being said, CapRover only provides one user account, so it will not work for installations with multiple users.
Prerequisites
- A fresh Hetzner Cloud server running Ubuntu 20.04 or Ubuntu 22.04 that you have shell access to
- Any domain
CapRover's recommended stack is Ubuntu 20.04 and Docker 19.03, but has been tested for Ubuntu 22.04
Step 1 - Install Docker
Since CapRover runs on Docker, we'll need to install it.
First, update your server and install the required packages by running these commands: (make sure you're logged into the root user, as this tutorial assumes you are)
apt-get update
apt-get upgrade -y
apt-get install curl apparmor -yNow we can proceed to installing Docker,
curl -fsSL https://get.docker.com -o get-docker.sh
sh ./get-docker.sh --dry-run # Verify the script's changes before performing them
sh ./get-docker.shThis will install the latest version of Docker. You could now move on to running CapRover.
Step 2 - Connect your domain
CapRover can run on both a root domain (EX: *.example.com) and a subdomain (EX: *.foo.example.com).
Go to your domain's DNS management panel and create a new A record pointing to your server's IP address:
- TYPE:
Arecord - HOST:
*(If you're using a subdomain set this to*.<subdomain_name>) - POINTS TO: (IP address of your server)
- TTL: (Use the default TTL, or set it to
3600)
To verify that you correctly configured your domain, visit https://mxtoolbox.com/DNSLookup.aspx, input foobar.<your_domain.com> (foobar.<subdomain_name>.<your_domain.com> if you used a subdomain) and check if the domain resolves to the IP address you configured in your DNS settings. DNS propagation can take a few minutes, so if it doesn't work, just wait some more. It should take under 30 minutes for DNS to fully propagate.
Note: It is critical that a wildcard (
*) is assigned to the host in theArecord. This allows CapRover to create unique addresses for each application on your server.
Step 3 - Run CapRover
CapRover simply runs inside of Docker, making it very modular, and can be installed with one command:
docker run -p 80:80 -p 443:443 -p 3000:3000 -e ACCEPTED_TERMS=true -v /var/run/docker.sock:/var/run/docker.sock -v /captain:/captain caprover/caproverDo not change the port mappings, as CapRover will not be able to run on different ports.
Step 4 - Setup CapRover
Once the previous command has completed, and CapRover was installed, you could proceed to the dashboard and setup your CapRover instance.
The dashboard could be found at http://captain.<your_domain.com>:3000/ (http://captain.<subdomain_name>.<your_domain.com>:3000/ if you used a subdomain), and this endpoint will only be valid for the for the initial setup. Note that it could sometimes take up to a minute for CapRover to start and that URL to be accessible.
The default password is captain42 - you should change it later
When you login you'll be greeted by the dashboard:
Enter your domain (or subdomain) and press "Update Domain". You'll be redirected to http://captain.<your_domain.com> - this is where you can now access your dashboard. Press "Enable HTTPS". Enter your email address in the popup (this will be shared with Let's Encrypt, and is required for generating SSL certificates). Once it's done you can press "Force HTTPS" to make sure every request is redirected to https://.
Lastly, do not forget to set a new password by going to "Settings" and filling out the "Change Password" form!
Conclusion
You now have a working CapRover instance 🎉! You can use their docs to learn how to deploy their prebuilt One-Click Apps, or your own:
Enabling NetData Monitoring: https://caprover.com/docs/resource-monitoring.html
Deploying a OneClick App: https://caprover.com/docs/one-click-apps.html
Deployment Methods: https://caprover.com/docs/deployment-methods.html