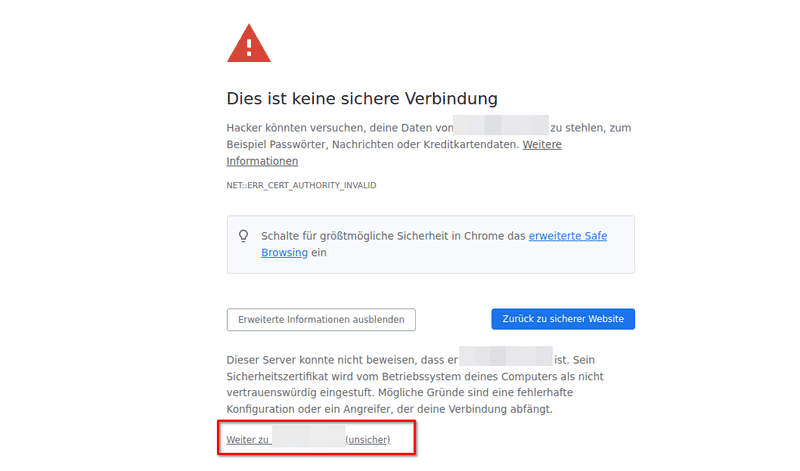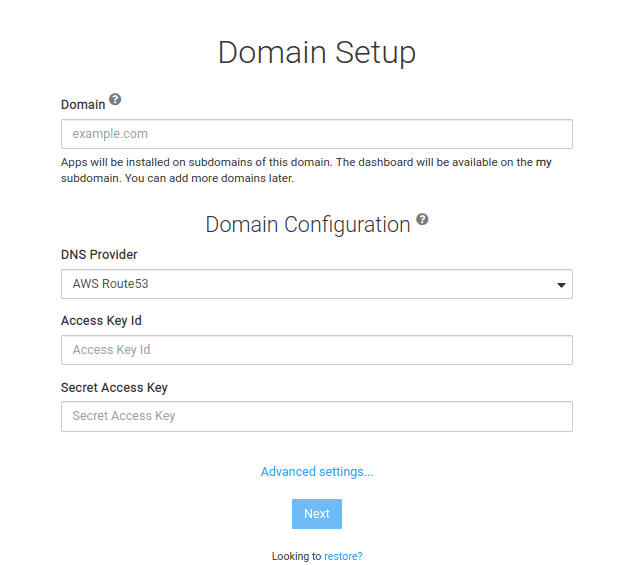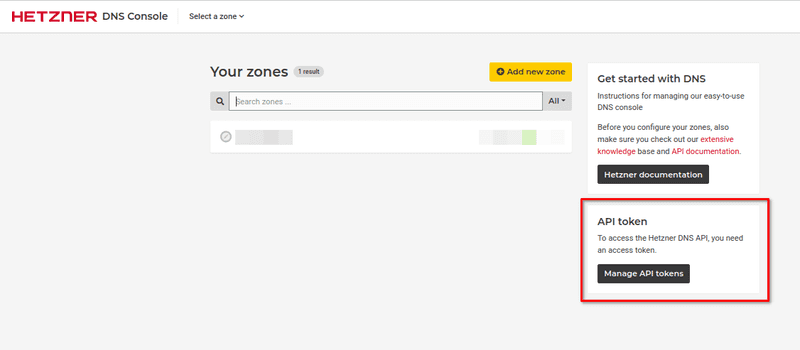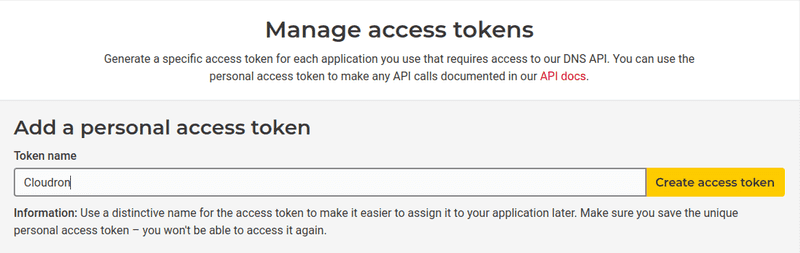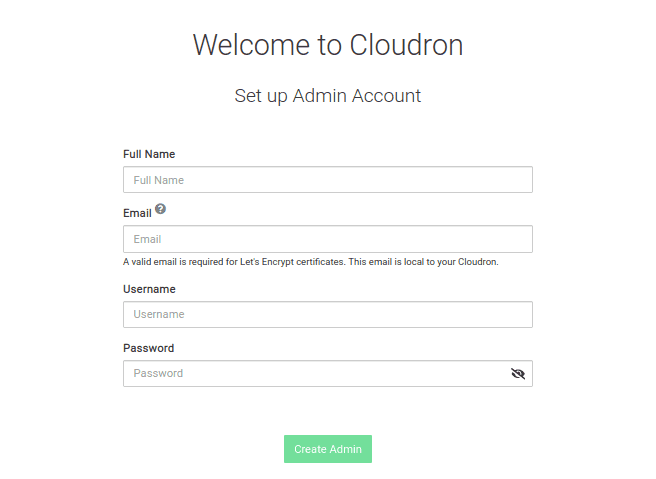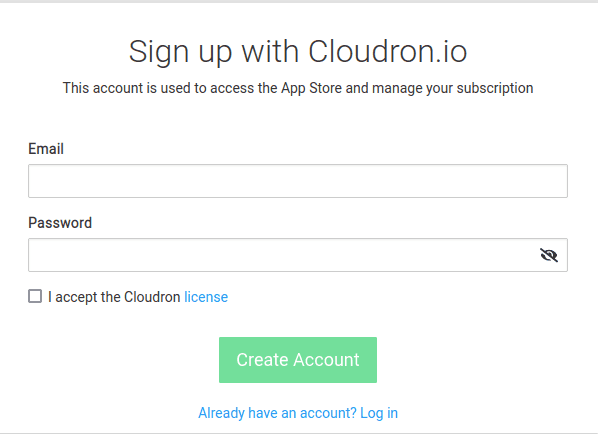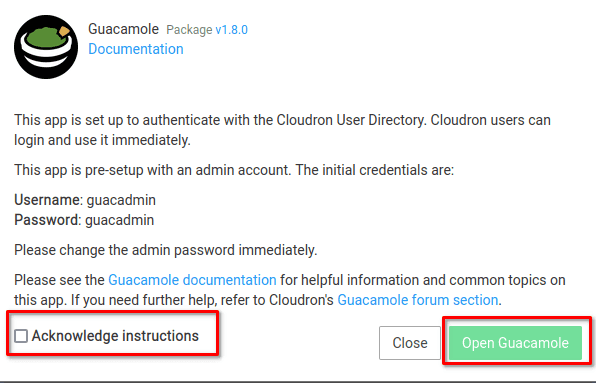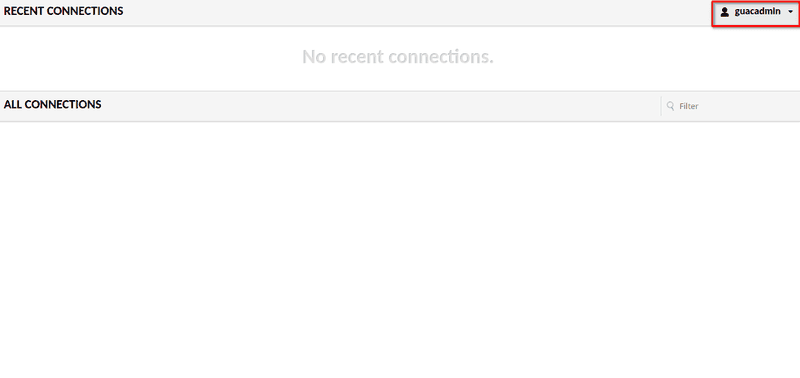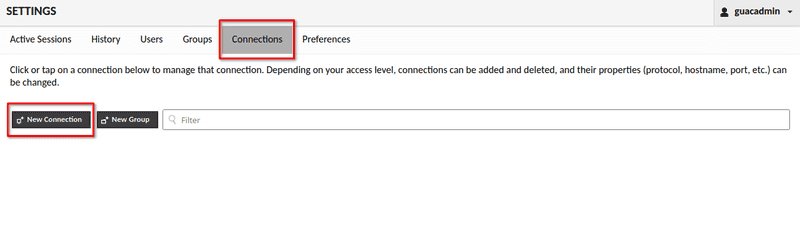Einführung
Sie wollen auf all Ihre remote Desktops und Co einfach von all Ihren Geräten zugreifen? Das ist mit Apache Guacamole ganz einfach. In diesem Beitrag wird erklärt, wie man Apache Guacamole installiert und die Verbindungen einrichtet.
Voraussetzungen
- Eine Top-Level-Domain, z.B.
example.com - Eine E-Mail-Adresse
- Einen Server (mindestens CPX11, besser mit mehr Ressourcen)
- Eine öffentliche IP-Adresse (IPv4 empfohlen)
- Betriebssystem: Ubuntu 22.04 LTS oder neuer
- Eine Verbindung zur Server-Befehlszeile
Beispiel-Benennungen
- IPv4:
<203.0.113.1>
Beachten Sie, dass in allen Beispiel-Befehlen <203.0.113.1> mit der eigenen IP-Adresse ersetzt werden muss.
Schritt 1 - Installation von Cloudron
Um dafür zu sorgen, dass Sie die grafische Oberfläche über den Browser aufrufen und bedienen können, muss zunächst Apache Guacamole installiert werden. Da die Konfiguration von Guacamole aber etwas kompliziert ist, werde ich in diesem Tutorial eine vorkonfigurierte Version nutzen. So eine sehr gut vorkonfigurierte Variante gibt es bei "Cloudron", einer grafischen Weboberfläche für Docker, die von der gleichnamigen Firma betrieben wird.
Um die Installation zu beginnen, verbinden Sie sich über SSH mit Ihrem Server:
ssh root@<203.0.113.1>Hinweis: Beachten Sie, dass
<203.0.113.1>mit der eigenen IP-Adresse ersetzt werden muss.
Akzeptieren Sie den neuen Fingerprint, indem Sie yes eingeben.
Sie sind nun mit Ihrem Server verbunden.
Bevor Sie Cloudron installieren können, müssen Sie erst einmal Ihren Server aktualisieren. Führen Sie dafür folgenden Befehl aus:
sudo apt full-upgradeUm Cloudron anschließend auf Ihrem Server zu installieren, führen Sie folgende Befehle aus:
-
Ein Installationsskript herunterladen
wget https://cloudron.io/cloudron-setup -
Das Skript ausführbar machen
chmod +x ./cloudron-setup -
Das Skript ausführen
./cloudron-setup
Hinweis: Die Installation kann einige Zeit in Anspruch nehmen.
Wenn die Installation erfolgreich war, starten Sie das System neu.
Schritt 2 - Cloudron einrichten
Rufen Sie nun die IP-Adresse Ihres Servers in Ihrem Browser auf. Sie gelangen auf eine Webseite, auf der Sie einige Einstellungen vornehmen müssen.
Wenn ihr Browser eine Warnung anzeigt, dass es sich um eine unsichere Webseite handelt, können Sie diese ignorieren. Klicken Sie dazu auf
Erweitertund dann aufWeiter zu ... (unsicher)
Cloudron benötigt eine Domain. Geben Sie diese in das obere Feld ein (z.B. example.com).
Wählen Sie Hetzner als DNS-Provider. Nun benötigen Sie ein API-Token. Dieses Token erhalten Sie in der DNS Console.
Klicken Sie in der DNS Console auf Mange API tokens.
Im Untermenü vergeben Sie einen Namen (z.B. Cloudron) und klicken auf Create access token.
Kopieren Sie das Token in die Zwischenablage und fügen Sie es in das Feld bei Cloudron ein. Fahren Sie dann fort (dies kann einen Moment dauern).
Erstellen Sie nun das Benutzerkonto. Füllen Sie dazu die Felder aus:
Herzlichen Glückwunsch! Sie sind jetzt stolzer Administrator einer Cloudron-Instanz.
Schritt 3 - Installation von Apache Guacamole
Nachdem Sie sich in Ihre Cloudron-Instanz eingeloggt haben, sollten Sie einen Hinweis erhalten, dass noch keine Apps installiert sind. Besuchen Sie den App Store, um dies zu ändern.
Wenn Sie den App Store besuchen, werden Sie aufgefordert, ein Konto bei Cloudron.io zu erstellen. Tun Sie dies, indem Sie den Dialog ausfüllen. (Oder loggen Sie sich ein, wenn Sie bereits ein Konto besitzen).
Wenn Sie dies getan haben, können Sie auf den App Store zugreifen. Suchen Sie in der oberen Suchleiste nach "Guacamole". Klicken Sie auf den Eintrag, scrollen Sie nach unten und klicken Sie auf Install.
Im nächsten Fenster geben sie die Subdomain ein, auf der Sie Ihre Guacamole-Instanz erreichen wollen (geben Sie guac ein, wenn Sie auf die Domain guac.example.com zugreifen wollen).
Wenn Sie in Ihrem initialen Dashboard sehen, dass die Anwendung den Status Running hat, klicken Sie darauf. Lesen Sie die angezeigten Informationen, setzen Sie das Häkchen und klicken Sie auf Open Guacamole.
Loggen Sie sich bei Guacamole ein (Benutzername + Passwort = guacadmin).
Ändern Sie sofort (!) das Passwort. Klicken Sie dazu auf guacadmin in der rechten oberen Ecke. Wählen Sie dann Einstellungen und klicken Sie auf Preferences. Tippen Sie unter Change Password das alte und das neue Passwort ein und bestätigen Sie die Eingabe.
Herzlichen Glückwunsch! Sie haben erfolgreich Guacamole installiert! Wie man eine Verbindung hinterlegt, erkläre ich im nächsten Schritt.
Schritt 4 - Einrichten einer neuen Verbindung
Am Beispiel der SSH-Verbindung des Servers, auf dem Cloudron + Guacamole läuft, möchte ich das Anlegen einer neuen Verbindung demonstrieren.
Um eine neue Verbindung anzulegen, öffnen Sie die Einstellungen.
Wählen Sie nun den Reiter Connections, klicken Sie auf New Connection.
Im Untermenü von New Connection legen Sie zunächst einen Namen für den Eintrag fest (z.B. Server - Guacamole). Wählen Sie bei Protokoll SSH aus. Wenn Sie planen, mehreren Personen Zugriff auf Ihre Instanz zu geben, sollten Sie sich das Menü Concurrency Limits anschauen. Wenn Sie der einzige Nutzer sind, können Sie die nächsten Kategorien bis Parameters ignorieren.
Die Kategorie Parameters ist hingegen wieder sehr wichtig.
Tragen Sie unter der Überschrift Network in das Feld Hostname die IP Ihres Servers ein. Falls Sie den Standardport verwenden, können sie die anderen Parameter ignorieren.
Authentication ist auch relevant. In diesen Feldern können Sie Ihre Login-Daten eintragen. Sie können die Felder auch leer lassen, dann müssen Sie sich aber bei jeder Verbindung manuell einloggen.
Unter Display können Sie noch das Aussehen ein wenig ändern, wenn Sie möchten. Ich empfehle einfach etwas herumzuprobieren.
Ergebnis
In diesem Tutorial haben Sie gelernt, wie man eine Guacamole-Instanz ganz einfach mit Docker und Cloudron aufsetzt.
Man kann natürlich nicht nur SSH-Verbindungen managen, sondern auch z.B. RDP und VNC. Damit können Sie sich ganz einfach einen Cloud-PC aufsetzen. Falls Sie weitere Informationen über die Konfiguration möchten, empfehle ich die offizielle Dokumentation sehr. Ich hoffe aber trotzdem, dass ich Ihnen mit meinem kleinen Tutorial ein wenig weiterhelfen konnte.