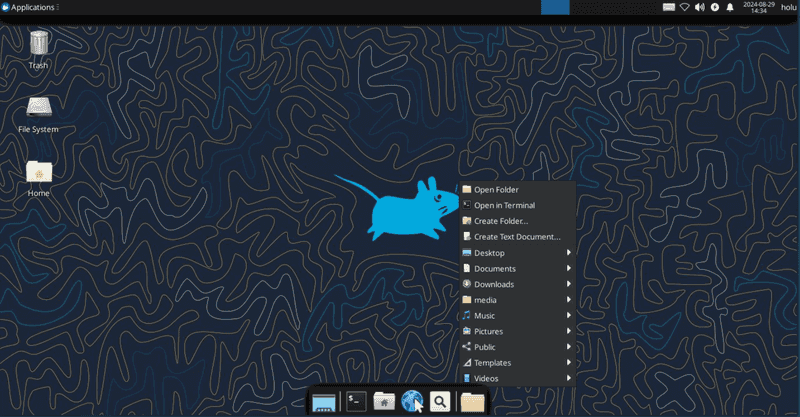Einführung
Dieses Tutorial erklärt, wie man einen Remote-Desktop auf einem Hetzner Cloud Server mit Ubuntu erstellt. Dieses Tutorial wurde anhand von Ubuntu 24.04 erstellt, es sollte aber auch mit anderen Versionen funktionieren.
Es wird ein xubuntu-Desktop installiert. Außerdem wird ein neuer Benutzer angelegt, der über X2Go verschlüsselt auf seinen Desktop zugreifen kann.
X2Go ist eine kostenlose Terminalserver-Lösung für die Verbindung zu verschiedenen Desktop-Umgebungen wie XFCE, LXDE, Mate usw.
Voraussetzungen
- Einen neuen Server (z.B. bei Hetzner Cloud
- Mit Ubuntu 24.04
- Mit öffentlicher IP
- Zugriff auf den Root-Nutzer oder einen Benutzer mit sudo-Rechten
Beispiel-Benennungen
- Benutzername:
holu - Öffentliche IP:
203.0.113.1
Schritt 1 - Aktivieren der Firewall
Richte eine Firewall ein und erlaube SSH-Verbindungen (z.B. mit ufw oder der Hetzner Cloud Firewall).
-
ufw
sudo ufw allow OpenSSH sudo ufw enable sudo ufw status -
Hetzner Cloud Firewall
Öffne den neu angelegten Server im betreffenden Projekt in der Hetzner Cloud Console.
Lege eine neue Firewall an. Die Grundeinstellungen der Firewall sind in Ordnung. Damit wird der SSH-Port 22 zum Server geöffnet und alle anderen Ports, die nicht benötigt werden, blockiert.
Sources Protocol Port 0.0.0.0/0 ::/0 TCP 22 0.0.0.0/0 ::/0 ICMP
Schritt 2 - Konfiguration am Server
Schritt 2.1 - Aktualisierung des Betriebssystems und installieren der erforderlichen Pakete
Einlesen der Paketquellen und Systemupgrade durchführen:
sudo apt update && sudo apt upgrade -yInstallieren der benötigten Pakete xubuntu und X2Go:
sudo apt install xubuntu-desktop x2goserver x2goserver-xsessionDo you want to continue? [Y/n] yWährend der Installation muss eventuell zwischen gdm3 und lightdm gewählt werden. Hier kann lightdm ausgewählt werden.
Schritt 2.2 - Erstellen des neuen X2Go-Benutzer
Für die Verbindung zu unserem Remote-Desktop werden wir nicht root verwenden. Wir legen einen neuen Benutzer an. In diesem Beispiel wird der Benutzer holu verwendet.
sudo adduser holuAdding user `holu' ...
Adding new group `holu' (1000) ...
Adding new user `holu' (1000) with group `holu' ...
Creating home directory `/home/holu' ...
Copying files from `/etc/skel' ...
New password:
Retype new password:
passwd: password updated successfully
Changing the user information for holu
Enter the new value, or press ENTER for the default
Full Name []: Ho Lu
Room Number []:
Work Phone []:
Home Phone []:
Other []:
Is the information correct? [Y/n] YNun fügen wir den neuen Benutzer holu der sudo-Gruppe hinzu.
sudo usermod -aG sudo holuSchritt 2.3 - Neustart des Servers
sudo rebootSchritt 3 - Konfigurieren der Client-Software
Um sich mit dem xubuntu-Desktop zu verbinden, müssen wir den X2Go-Client auf der lokalen Workstation installieren.
Bitte benutze die Anleitung auf der Projekt-Webseite, wie der Client auf dem lokalen Rechner installiert werder kann.
Wenn die Installation abgeschlossen ist, können wir die Clientsoftware einrichten.
Erstelle eine neue Sitzung im Client und füge die Parameter für deinen Server ein.
- Login: holu
- Host: 203.0.113.1 (ersetze die IP mit der öffentlichen IP deines Servers)
- Sitzungsart: XFCE
Jetzt kannst du deine Sitzungseinstellungen speichern und eine Verbindung zum Server herstellen. Nachdem die Verbindung zum Server hergestellt wurde, sollte so ein Fenster erscheinen:
Ergebnis
Wenn alle Schritte in dieser Anleitung befolgt wurden, kann eine Verbindung zum Server über eine SSH-verschlüsselte Verbindung hergestellt und ein Remote-Desktop mit einer XFCE-Oberfläche verwendet werden.