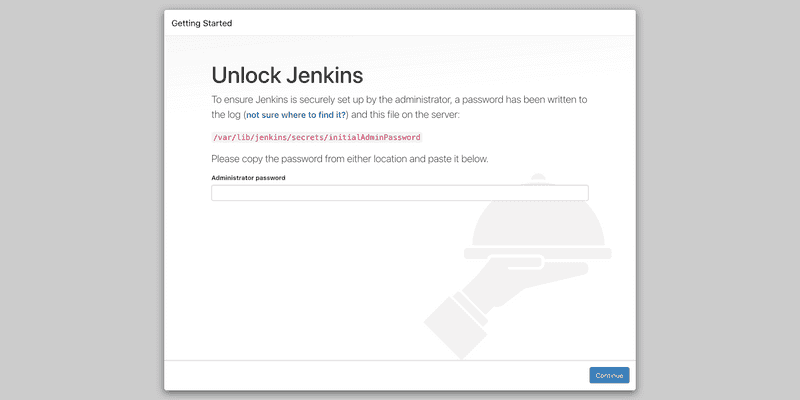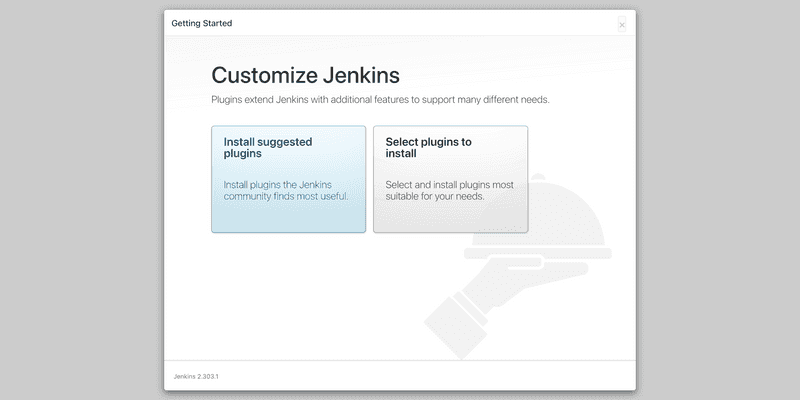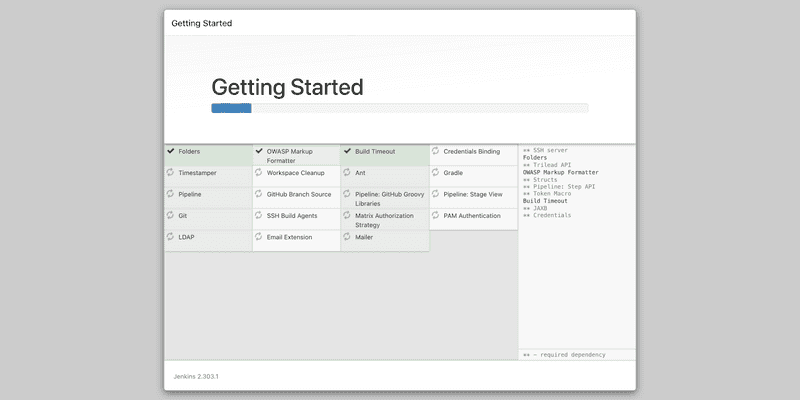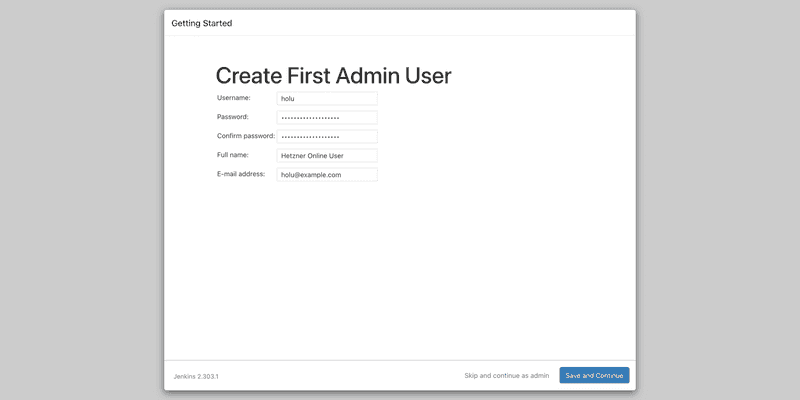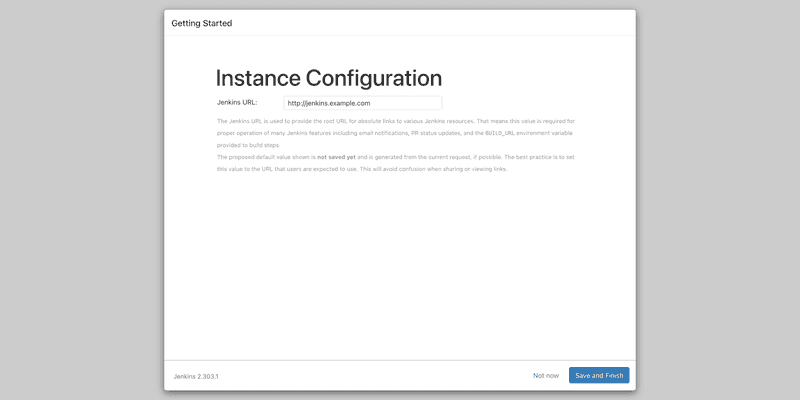Introduction
Jenkins is a free and open source automation server.
In this tutorial, we'll be installing Jenkins and optionally set up a reverse proxy with NGINX.
Prerequisites
- a cloud server
- a domain (optional)
- When using a domain, create an A record, such as
jenkins.example.compointing to your server's IP.
- When using a domain, create an A record, such as
Step 1 - Installing the Java Runtime Environment
Jenkins requires a Java Runtime Environment, JRE for short, to run. The latest version of Jenkins requires either Java 8 or 11.
First, we'll update the local package lists.
sudo apt updateNow, we can install OpenJDK. In this tutorial we'll use Java 11. If you want to, you can use Java 8 instead. When using Java 8, simply replace openjdk-11-jre with openjdk-8-jre in the command below.
sudo apt install openjdk-11-jreStep 2 - Installing Jenkins
Now that we've installed a Java Runtime Environment, it's time to install Jenkins.
Step 2.1 - Adding the Jenkins package repository
Jenkins can be installed as an apt package for easy installation and updating. To use this repository, we have to add the key first.
wget -q -O - https://pkg.jenkins.io/debian-stable/jenkins.io.key | sudo apt-key add -Now that we've added the key, we can add a repository entry:
sudo sh -c 'echo deb https://pkg.jenkins.io/debian-stable binary/ > /etc/apt/sources.list.d/jenkins.list'Step 2.2 - Installing the Jenkins package
After adding the repository, we'll have to update our local package lists.
sudo apt updateNow we can install Jenkins.
sudo apt install jenkinsStep 3 - Setting up a reverse proxy (Optional)
If you intend on directly accessing Jenkins (e.g. 10.0.0.1:8080) without a reverse proxy, you can skip to step 4.
Step 3.1 - Restricting external access
First, we'll make sure Jenkins cannot be accessed from the outside, like you would without a reverse proxy. To do this, we'll tell Jenkins to only listen on localhost (127.0.0.1).
Edit the config file at /etc/defaults/jenkins.
sudo nano /etc/default/jenkinsScroll all the way down to where JENKINS_ARGS is defined. It should look something like this:
JENKINS_ARGS="--webroot=/var/cache/$NAME/war --httpPort=$HTTP_PORT"Now, add --httpListenAddress=127.0.0.1 to the end of the definition.
JENKINS_ARGS="--webroot=/var/cache/$NAME/war --httpPort=$HTTP_PORT --httpListenAddress=127.0.0.1"We can now save the config file and restart Jenkins.
sudo systemctl restart jenkinsStep 3.2 - Installing the reverse proxy
It's time to install the reverse proxy. We'll be using NGINX for this.
sudo apt install nginxIf you use a firewall, make sure to allow external access to port 80.
We can now create our NGINX config for Jenkins.
sudo nano /etc/nginx/sites-available/jenkinsCopy and paste the following config file into the file you just created and replace jenkins.example.com with the (sub)domain you want to use.
upstream jenkins {
keepalive 32; # keepalive connections
server 127.0.0.1:8080; # jenkins ip and port
}
# Required for Jenkins websocket agents
map $http_upgrade $connection_upgrade {
default upgrade;
'' close;
}
server {
listen 80; # Listen on port 80 for IPv4 requests
server_name jenkins.example.com; # replace 'jenkins.example.com' with your server domain name
# this is the jenkins web root directory
# (mentioned in the /etc/default/jenkins file)
root /var/run/jenkins/war/;
access_log /var/log/nginx/jenkins/access.log;
error_log /var/log/nginx/jenkins/error.log;
# pass through headers from Jenkins that Nginx considers invalid
ignore_invalid_headers off;
location ~ "^/static/[0-9a-fA-F]{8}\/(.*)$" {
# rewrite all static files into requests to the root
# E.g /static/12345678/css/something.css will become /css/something.css
rewrite "^/static/[0-9a-fA-F]{8}\/(.*)" /$1 last;
}
location /userContent {
# have nginx handle all the static requests to userContent folder
# note : This is the $JENKINS_HOME dir
root /var/lib/jenkins/;
if (!-f $request_filename){
# this file does not exist, might be a directory or a /**view** url
rewrite (.*) /$1 last;
break;
}
sendfile on;
}
location / {
sendfile off;
proxy_pass http://jenkins;
proxy_redirect default;
proxy_http_version 1.1;
# Required for Jenkins websocket agents
proxy_set_header Connection $connection_upgrade;
proxy_set_header Upgrade $http_upgrade;
proxy_set_header Host $host;
proxy_set_header X-Real-IP $remote_addr;
proxy_set_header X-Forwarded-For $proxy_add_x_forwarded_for;
proxy_set_header X-Forwarded-Proto $scheme;
proxy_max_temp_file_size 0;
#this is the maximum upload size
client_max_body_size 10m;
client_body_buffer_size 128k;
proxy_connect_timeout 90;
proxy_send_timeout 90;
proxy_read_timeout 90;
proxy_buffering off;
proxy_request_buffering off; # Required for HTTP CLI commands
proxy_set_header Connection ""; # Clear for keepalive
}
}By default, /var/log/nginx/jenkins won't exist. We'll have to make it and give NGINX write access to it.
sudo mkdir -p /var/log/nginx/jenkins
sudo chown www-data:www-data /var/log/nginx/jenkinsNow, we'll create a symlink to enable our config.
sudo ln -s /etc/nginx/sites-available/jenkins /etc/nginx/sites-enabled/jenkinsFinally, we'll restart NGINX to make our changes take effect.
sudo systemctl restart nginxStep 4 - Following the installation wizard
You should now be able to access your Jenkins instance. If you're using a reverse proxy, you can go to your (sub)domain in your browser. If you're not using a reverse proxy, go to http://your-ip:8080 in your browser (e.g http://10.0.0.1:8080).
After accessing your Jenkins installation, you should now see a page like this:
To prevent unauthorized installations, Jenkins will ask you to enter the contents of the file /var/lib/jenkins/secrets/initialAdminPassword. You can get the contents of the file like this:
sudo cat /var/lib/jenkins/secrets/initialAdminPasswordJenkins will now ask you if you want to install the recommended selection of plugins, or choose which plugins you want to use yourself. For this tutorial, we'll use the recommended plugins.
Jenkins will now install the plugins.
Now, Jenkins will ask you to create the first admin user. Choose a username and password and enter your full name and email.
For the final step, Jenkins will ask you your root URL. This should be the URL you are currently using to access Jenkins. This will be set by default.
Conclusion
Congratulations, you have now set up Jenkins!
You can now create other user accounts in the Manage Jenkins section or set up your first job using the New Item button.