Introduction
The concept of having hyperconverged infrastructure is that both your storage and compute resources reside on the same servers. Instead of having dedicated storage boxes, and then dedicated compute boxes, everything is stacked together on each server. Primarily, this greatly reduces cost, as you may only need half the number of servers, but it also increases performance, especially where you don't have high performance RDMA 100G network switches, as your virtual machines and other appliances can often look locally for storage instead of over the network.
In this tutorial, we will be setting up the three-node cluster, each with high performance NVMe storage drives, and Intel i9 9900k CPUs to ensure virtual machines are snappy and your applications are running as fast as they can. We will be comparing this to a well known competitor. We will see what the advantages are of your own servers.
Step 1 - Ordering the hardware
For your three servers to communicate properly, there will be additional network hardware we will have to order from Hetzner with our servers. This includes 10 Gigabit network cards for storage, and the onboard NIC for Proxmox's administrative communication. Below is the configuration I will use for one node in the cluster:
| Name | Quantity |
|---|---|
| Intel® Core™ i9-13900 Server with 128 GB RAM | 1 |
| 1 TB Sata SSD | 2 |
| Dual 10G NIC (Intel X520-DA2) | 1 |
| Lan Connection 10G | 1 |
| Lan Connection 1G | 1 |
| 10G Uplink | 1 |
At a minimum, we will need three of these.
In addition to these servers, some network switches will be needed. For an optimal setup, the following is recommended:
| Name | Quantity |
|---|---|
| 12 port 10G switch | 1 |
| 8 port 1G switch | 1 |
For allowing servers to start with the same IP on any server, we will also need to purchase vSwitch IPs. These IPs can be used by any server at any time thats connected to the switch, as opposed to having IPs only usable on one server. This means your virtual machine can run on any node — from the outside it would look the same. Alternatively, if this is a private cloud, and you are using a meshed VPN like ZeroTier or Tinc, you won't need these external IPs.
In addition to this, unless you are ordering the maximum number of servers the network switches you have bought will accommodate, you will want to purchase reserved rackspace slots. This will allow you to add servers to your cluster later if you do not have the money or do not require the servers now. You can request these in your custom order message.
Ordering this custom setup is a bit more difficult than normal server ordering. First, when picking the EX101 server, or comparable server that you are using for this setup, you must order the two extra 1 TB SATA SSDs. Then, in the additional instructions, write that you would like all of the servers in the same rack, with space for two network switches. This means the setup will be done manually, but they have to setup the hardware anyway.
Then, to order the network hardware and switches, you will need to email Hetzner support. Write that you would like to order an 8 port 1 Gigabit switch and a 12 port 10 Gigabit switch with your recently purchased dedicated servers. You will also need to specify that you would like an Intel X520-DA2 with each server installed as well. Please write that you would like a port from the 10G NIC connected to the 10G switch, and the onboard NIC connected to the 1G switch. This means that we will have one private gigabit network for Proxmox communication, and a 20 gigabit connection for storage communication.
Step 2 - Installing Proxmox
The preferred way of installing Proxmox is by using the installation ISO. You can follow the tutorial here to install Proxmox without using a KVM switch. If you follow this guide, please install Proxmox onto the additional SSDs, and not the NVMe drives. You won't need to install Docker either. If you are using the EX-62 servers without the 10G uplink, please note that the main NIC is called eno1 and doesn't use the predictable naming system for some reason with Proxmox.
Step 3 - Configuring the Network
For everything to work smoothly, there are multiple network adapters we have to setup now. Please make sure that all the additional NICs have been ordered prior to starting this step.
Step 3.1 - Creating vSwitch
To use shared IPs, we will need to setup a vSwitch. Fortunately, this is easily setup in the Robot panel. First, navigate to the vSwitch panel:
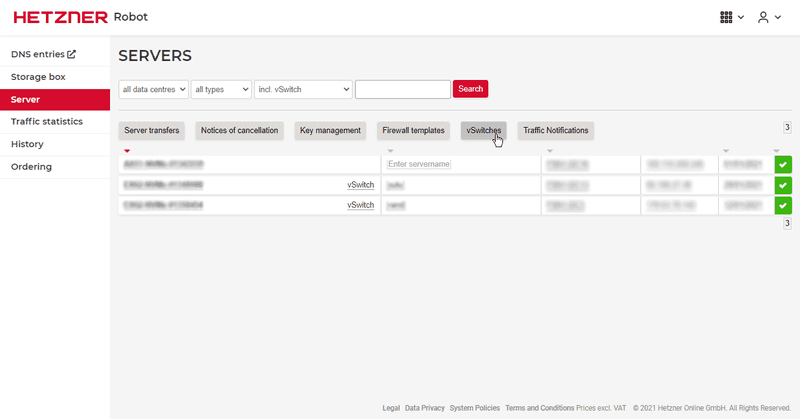
Then, create a vSwitch for your servers:
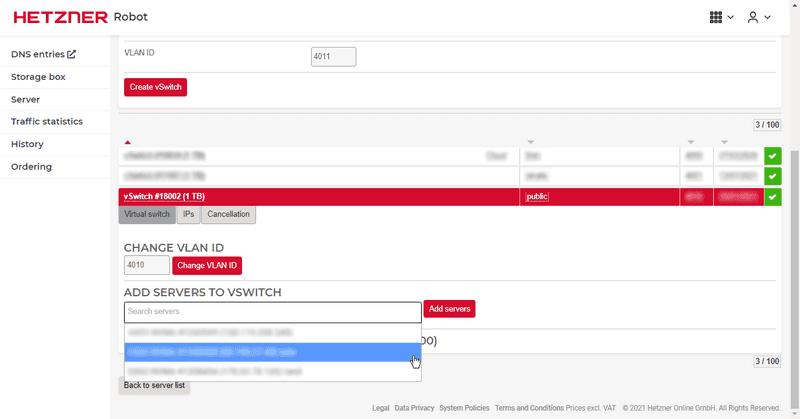
Next, we need to add our servers to the vSwitch:

Finally, we can order some external IP addresses for the vSwitch:
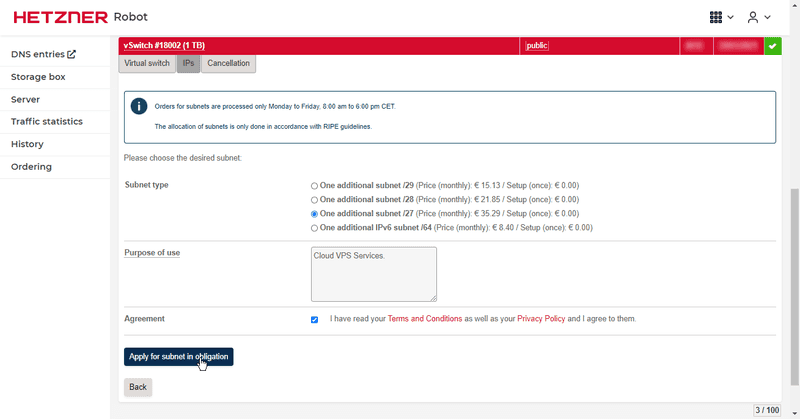
Step 3.2 - Configuring Storage Network
The first network we will configure is the 10 Gigabit connection for storage communications. This will give us a high speed connection for Ceph to replicate data between the nodes. It's essential that this connection is at least 10 Gigabit, otherwise performance will suffer greatly. Having a separate network from other traffic also helps latency.
auto enp1s0f1
iface enp1s0f1 inet static
address 10.254.253.10
netmask 255.255.255.0Step 3.3 - Configuring Corosync Network
Corosync is the Proxmox service that keeps things running in a cluster. Having services restart after failure in a timely manner is dependent on the latency between Corosync instances, so a private network dedicated to this traffic is ideal.
auto eno1
iface eno1 inet static
address 10.254.254.10
netmask 255.255.255.0Step 3.4 - Configuring vSwitch Network
To utilise the vSwitch IPs, we will need to create a network for the VLAN. Below is an example configuration:
iface enp1s0f0.4010 inet manual
auto vmbr1
iface vmbr1 inet manual
bridge-ports enp1s0f0.4010
bridge-stp off
bridge-fd 0Replace 4010 with the ID you chose when creating the vSwitch.
Step 3.5 - Example completed configuration
auto lo inet loopback
auto enp1s0f0
auto vmbr0
iface vmbr0 inet static
address 1.1.1.20/24
gateway 1.1.1.1
pointopoint 1.1.1.1
bridge_ports enp1s0f0
bridge_stp off
bridge_fd 0
iface eno1.4010 inet manual
auto eno1
iface eno1 inet static
address 10.254.254.10
netmask 255.255.255.0
auto enp1s0f1
iface enp1s0f1 inet static
address 10.254.253.10
netmask 255.255.255.0
auto vmbr1
iface vmbr1 inet manual
bridge-ports eno1.4010
bridge-stp off
bridge-fd 0
auto vmbr2
iface vmbr2 inet static
address 192.168.1.1/24
bridge-ports none
bridge-stp off
bridge-fd 0
post-up echo "1" > /proc/sys/net/ipv4/ip_forward
post-up iptables -t nat -A POSTROUTING -s '192.168.1.0/24' -o eno1 -j MASQUERADE
post-down iptables -t nat -D POSTROUTING -s '192.168.1.0/24' -o eno1 -j MASQUERADEIn this configuration, I have an extra bridge for VMs that aren't highly available. They can use vmbr2 to use NAT and an internal IP to access the internet.
Step 4 - Creating Proxmox Cluster
Now, we have to connect all the servers together into a cluster. Navigate to the Datacenter tab in the left pane on any server, and then the Cluster tab. Press on Create Cluster to show the creation interface. For link 0, you will need to select the private network we created, which will be the IP 10.254.254.10 if you are looking at the configuration we made earlier. For link 1, you can select the server's external IP address.
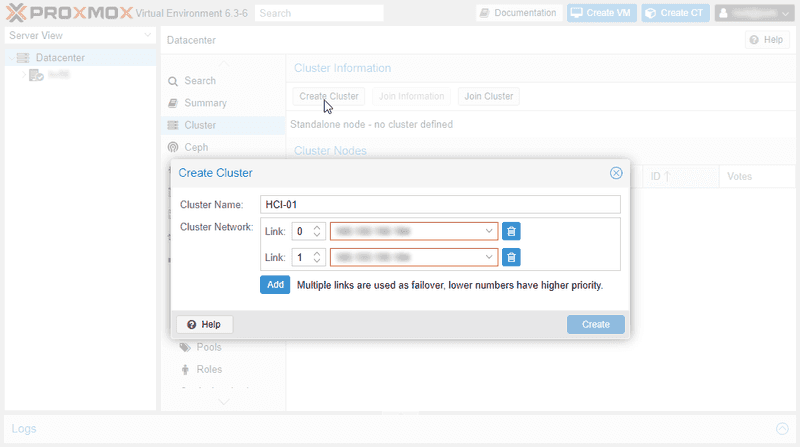
Next, press on Join Information. This will show you some text with all the cluster information encoded into it. Press Copy Information to copy this data, and then log onto one of the other servers you want to join to the cluster.
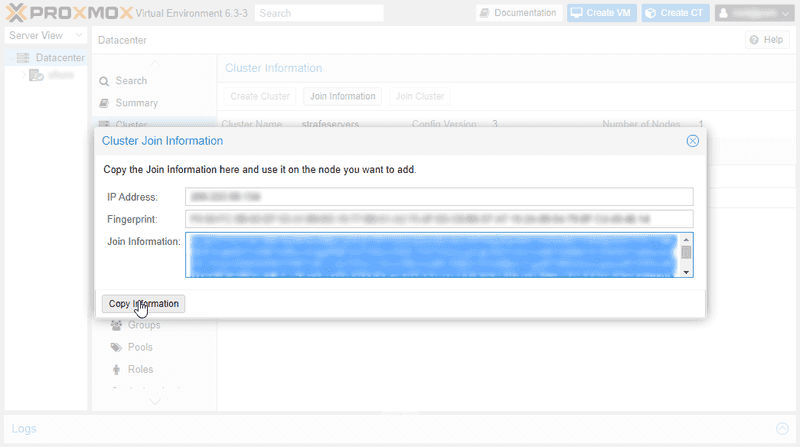
After copying the information into another server, you'll have to put the first server's password in, and match the internet links up. Make sure link 0 is always the internal network we made, and link 1 is the external network.
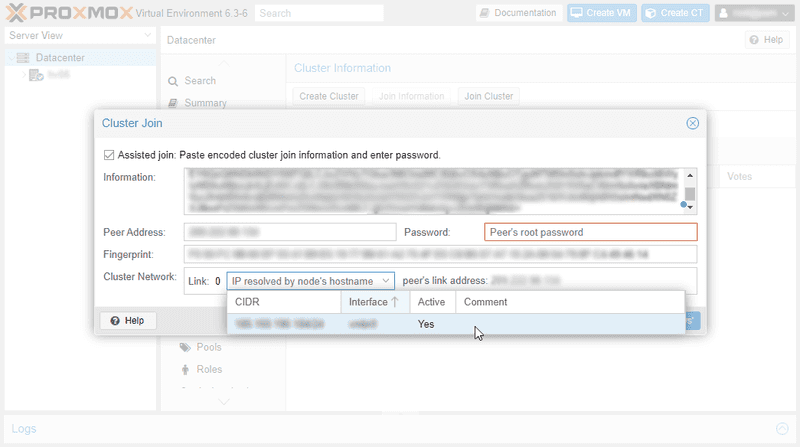
Repeat this for all the servers you have to add to the cluster. Once all the servers are in the cluster, you can continue with setting up the software.
Step 5 - Setting up Ceph storage
Step 5.1 - Installing Ceph
Installing Ceph on Proxmox is simple thanks to the extensive GUI Proxmox provides. You can access the GUI online by visiting https://server-ip:8006. Sign in with the root user, navigate to the server in the left hand pane, scroll down to Ceph, and you will be able to install it. When asked, select enps0f1 as the public and private network.
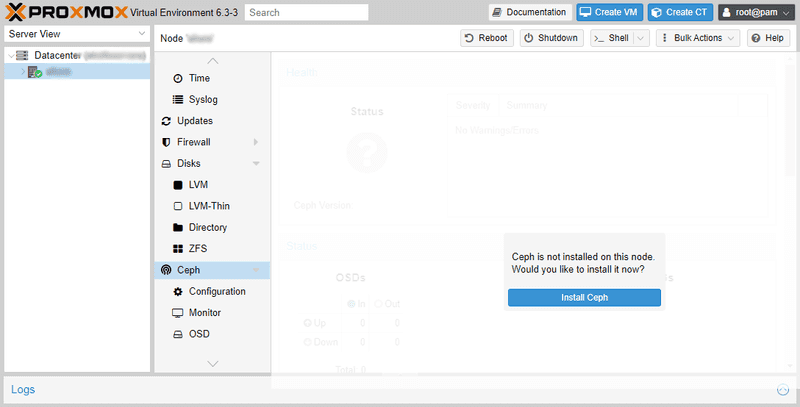
Step 5.2 - Creating Ceph Monitors, Masters and OSDs
Now that Ceph is installed, we need to setup the Ceph services on each node. Firstly, we will need to install Monitors and Managers for the cluster. Navigating to to the same Ceph tab, you will see the Monitor submenu below it. Here you can create these services easily. I recommend 2-3 of each on different nodes for good reliability.
In the OSD submenu, you can add your drives to Ceph. In the menu, press Create: OSD at the top left. Check advanced options, pick the NVMe storage class, and make sure that the DB/WAL is selected as the drive itself and not elsewhere. OSD encryption is optional and up to you.
Step 5.3 - Adding Ceph to available Proxmox storages
Now that all the drives are added to Ceph, we can create a pool. In the Pools submenu, press create. The defaults are already set and are suitable for this setup. Just name the pool - I named mine KVM-NVMe since this is for fully virtualised guests - and changed PG Autoscale to On. After pressing create, the pool will be made and automatically added to available VM storage.
Step 6 - Configuring High Availability
Step 6.1 - Creating a HA group
Now we can create a group that will enable high availability for our virtual machines. Navigate to the Datacentre tab at the top of the left hand pane, then go to the Groups submenu under HA. Create a new group and select all of your servers. Name this group anything you want.
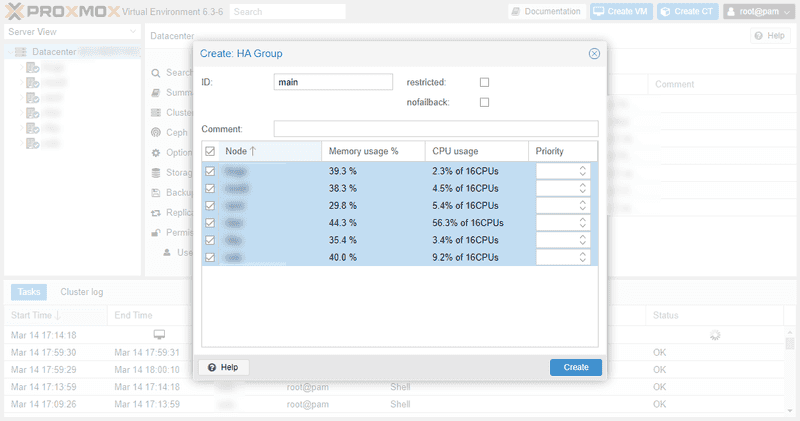
Step 6.2 - Creating a HA enabled virtual machine
Now that we have a HA group, we can enable HA for a virtual machine. In the HA tab under Datacentre, we can add an existing VM to a HA group. This will enable HA for that VM instantly.
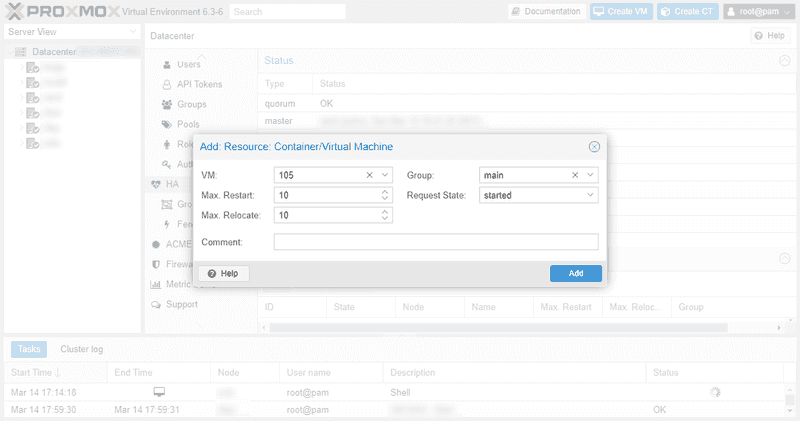
Comparison to similar solutions
Benchmarking DO
Lets compare some of the offerings to this home-made setup. For these tests, I chose a 32Gb 8 core general purpose droplet. It also comes with 100GB of SSD storage.
My first test is a 7zip CPU benchmark. On these servers, they appear to use Xeon Gold 6150 CPUs. My results are as follows:
root@debian-g-8vcpu-32gb-fra1-01:~# 7z b
7-Zip [64] 16.02 : Copyright (c) 1999-2016 Igor Pavlov : 2016-05-21
p7zip Version 16.02 (locale=en_US.UTF-8,Utf16=on,HugeFiles=on,64 bits,8 CPUs Intel(R) Xeon(R) Gold 6140 CPU @ 2.30GHz (50654),ASM,AES-NI)
Intel(R) Xeon(R) Gold 6140 CPU @ 2.30GHz (50654)
CPU Freq: 3372 3375 3384 3377 3381 3355 3373 3382 3380
RAM size: 32172 MB, # CPU hardware threads: 8
RAM usage: 1765 MB, # Benchmark threads: 8
Compressing | Decompressing
Dict Speed Usage R/U Rating | Speed Usage R/U Rating
KiB/s % MIPS MIPS | KiB/s % MIPS MIPS
22: 23458 695 3284 22821 | 226726 798 2424 19339
23: 22864 713 3266 23296 | 219667 786 2418 19009
24: 19390 606 3441 20849 | 222143 799 2440 19497
25: 22457 727 3525 25641 | 219881 799 2450 19569
---------------------------------- | ------------------------------
Avr: 685 3379 23152 | 795 2433 19353
Tot: 740 2906 21253As you can see, we score 23000 in compression and 19000 in decompression. A respectable score for a CPU with a base clock of only 2.30Ghz. In our next test, we will benchmark the disk.
Using Fio, I gathered the following results:
Sequential READ speed with big blocks:
READ: bw=1347MiB/s (1412MB/s), 1347MiB/s-1347MiB/s (1412MB/s-1412MB/s), io=10.0GiB (10.7GB), run=7604-7604msec
Sequential WRITE speed with big blocks:
READ: bw=802MiB/s (841MB/s), 802MiB/s-802MiB/s (841MB/s-841MB/s), io=10.0GiB (10.7GB), run=12406-12406msec
Random 4K read QD1:
READ: bw=19.1MiB/s (20.0MB/s), 19.1MiB/s-19.1MiB/s (20.0MB/s-20.0MB/s), io=1145MiB (1201MB), run=60001-60001msec
Mixed random 4K read and write QD1 with sync:
READ: bw=7798KiB/s (7985kB/s), 7798KiB/s-7798KiB/s (7985kB/s-7985kB/s), io=457MiB (479MB), run=60001-60001msec
WRITE: bw=7762KiB/s (7948kB/s), 7762KiB/s-7762KiB/s (7948kB/s-7948kB/s), io=455MiB (477MB), run=60001-60001msec
For an SSD based droplet, these scores are impressive. The random speeds are also acceptable, but not quite in the realm of NVMe storage.
Next, we will test the internet connection.
To Hetzner speedtest servers:
/dev/null 100%[=================================================>] 10.00G 547MB/s in 19s
To DO speedtest servers:
/dev/null 100%[=================================================>] 4.88G 185MB/s in 27s
Speedtest-cli
Hosted by Gemnet LLC (Frankfurt) [0.89 km]: 1.166 ms
Testing download speed.......................................................................
Download: 2956.12 Mbit/s
Testing upload speed.........................................................................
Upload: 2240.96 Mbit/sAlso an impressive result, almost 6gbps testing to the Hetzner server, but weirdly way less to their own testing server located in Germany.
Benchmarking our Proxmox setup
Time to compare this to our own setup. For this, I created a VM with the same specs, 100gb disk, Debian 10, 32gb Ram, and 8 cores. The 7zip benchmark results are as follows:
root@debian:~# 7z b
7-Zip [64] 16.02 : Copyright (c) 1999-2016 Igor Pavlov : 2016-05-21
p7zip Version 16.02 (locale=en_US.UTF-8,Utf16=on,HugeFiles=on,64 bits,16 CPUs Intel(R) Core(TM) i9-9900K CPU @ 3.60GHz (906ED),ASM,AES-NI)
Intel(R) Core(TM) i9-9900K CPU @ 3.60GHz (906ED)
CPU Freq: 3825 3852 3797 3838 3852 3832 3925 4073 3961
RAM size: 32745 MB, # CPU hardware threads: 8
RAM usage: 389 MB, # Benchmark threads: 8
Compressing | Decompressing
Dict Speed Usage R/U Rating | Speed Usage R/U Rating
KiB/s % MIPS MIPS | KiB/s % MIPS MIPS
22: 24223 937 2514 23565 | 361366 1049 2938 30821
23: 20888 876 2429 21283 | 347620 1034 2908 30077
24: 21646 968 2404 23274 | 347307 1053 2894 30485
25: 18241 878 2372 20827 | 320229 1002 2845 28499
---------------------------------- | ------------------------------
Avr: 915 2430 22237 | 1035 2896 29970
Tot: 975 2663 26104Definitely an increase over the droplet, but not by a huge margin. Next is the disk:
Sequential READ speed with big blocks:
READ: bw=1273MiB/s (1335MB/s), 1273MiB/s-1273MiB/s (1335MB/s-1335MB/s), io=10.0GiB (10.7GB), run=8041-8041msec
Sequential WRITE speed with big blocks:
WRITE: bw=716MiB/s (751MB/s), 716MiB/s-716MiB/s (751MB/s-751MB/s), io=10.0GiB (10.7GB), run=14305-14305msec
Random 4K read QD1:
READ: bw=8555KiB/s (8760kB/s), 8555KiB/s-8555KiB/s (8760kB/s-8760kB/s), io=501MiB (526MB), run=60001-60001msec
Mixed random 4K read and write QD1 with sync:
READ: bw=7576KiB/s (7758kB/s), 7576KiB/s-7576KiB/s (7758kB/s-7758kB/s), io=444MiB (466MB), run=60004-60004msec
WRITE: bw=7533KiB/s (7714kB/s), 7533KiB/s-7533KiB/s (7714kB/s-7714kB/s), io=441MiB (463MB), run=60004-60004msecSlightly slower, and lacking in the random and sync writes department. Still a respectable performance against the droplet. I would expect more performance if we had used datacentre edition NVMe drives in our cluster, but that would add a lot to the per server cost. The network performance is below:
To Hetzner speedtest servers:
/dev/null 100%[=================================================>] 10.00G 864MB/s in 12s
To DO speedtest servers:
/dev/null 100%[=================================================>] 4.88G 230MB/s in 23s
Speedtest-cli
Hosted by fdcservers.net (Frankfurt) [143.90 km]: 8.653 ms
Testing download speed........................................................................
Download: 1244.17 Mbit/s
Testing upload speed..........................................................................
Upload: 1530.79 Mbit/sA better network performance for Hetzner here, with the exception of speedtest.net. Not sure why this is, but we can see from even DO's own server that this is faster. However, this would be shared between any running VMs on a host.
Conclusion
As we can see, our homebrew cluster is more than capable of trading blows with a similar droplet from a competitor. A better test may have been against the 32Gb 4Core droplets, since we can comfortably deploy four of those on a host without overcommitting on CPU or memory. Accounting for 1 hosts' worth of redundancy in our cluster, we could deploy eight 4Core 32GB ram virtual machines, each with about 200GiB of storage. Eight memory droplets with the same configuration would cost around four times as much as with our own system, if you are willing to put the time into making this setup work.