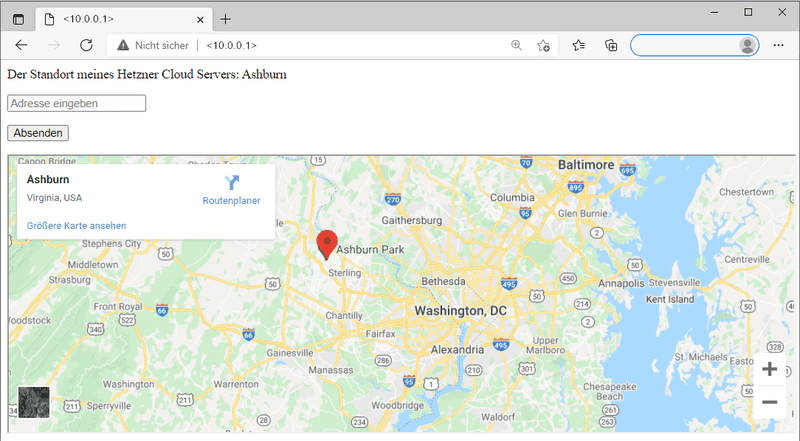Einführung
In diesem Tutorial wird erklärt, wie man sich auf einer Webseite den Standort des Servers in Google Maps anzeigen lassen kann. Dazu wird gezeigt, wie man über den Metadaten-Service eines Hetzner Cloud Servers den Server-Standort herausfindet und wie man Google Maps auf der eigenen Seite einbauen kann. Die Webseite wird mit dem Webserver Apache mit PHP erstellt.
Voraussetzungen
- Grundlegende Kenntnisse über Hetzner Cloud
- Hetzner Cloud Server
- LAMP Stack muss bereits installiert sein
- Vorinstalliert durch die Hetzner Cloud App LAMP Stack oder
- Manuell installiert (siehe das Tutorial LAMP installieren (EN))
- Muss eine öffentliche IP-Adresse besitzen
- LAMP Stack muss bereits installiert sein
- Kommandozeilen-Tool
Beispiel-Benennungen
- Benutzername: holu
- IPv4:
<10.0.0.1>
Beachte, dass in allen Beispiel-Befehlen holu mit dem eigenen Benutzernamen ersetzt werden muss und <10.0.0.1> mit der eigenen IP-Adresse.
Schritt 1 - Mit Cloud Server verbinden
LAMP muss bereits installiert sein. Verbinde dich also entweder mit einem Cloud Server mit der Hetzner App LAMP Stack oder nutze das Tutorial Installing LAMP Stack on Ubuntu/Debian (EN), um die Programme selbst zu installieren.
Um die Webseite zu deiner IP-Adresse einzurichten, verbinde dich mit deinem Server:
ssh holu@<10.0.0.1>Schritt 2 - Ordner öffnen
Sobald du mit deinem Server verbunden bist, kannst du die index.php-Datei bearbeiten. Diese Datei ist sozusagen der Kern jeder Webseite oder Anwendung. Was in dieser Datei steht, wird am Ende auf der Webseite angezeigt. Öffne den Ordner, in dem die Datei gespeichert ist.
-
Cloud Server mit Hetzner App LAMP Stack
Bei der Hetzner Cloud App wird standartmäßig folgender Pfad genutzt:
cd /var/www/<10.0.0.1>Beachte, dass
<10.0.0.1>mit der eigenen IP-Adresse ersetzt werden muss.Sobald man im richtigen Ordner ist, kann man sich mit
lsalle Inhalte listen lassen, die darin enthalten sind. Eine Datei sollteindex.phpheißen. Bearbeite diese, um den Inhalt der Webseite zu verändern:sudo nano index.phpStandardmäßig steht in dieser Datei bereits
Hello World. Dieser Text sollte auch auf der Webseite sichtbar sein. Der Text kann jetzt gelöscht und im nächsten Schritt durch einen neuen Inhalt ersetzt werden. -
Server auf dem LAMP manuell installiert wurde
Bei Apache wird standartmäßig folgender Pfad genutzt:
cd /var/www/htmlSobald man im richtigen Ordner ist, kann man sich mit
lsalle Inhalte listen lassen, die darin enthalten sind. Wenn das oben verlinkte Tutorial verwendet wurde, befinden sich in diesem Ordner vermutlich die Dateienindex.htmlundinfo.php. Wenn man im Browser die IP-Adresse des Servers eingibt, wird automatisch der Inhalt der Dateiindex.hmtlangezeigt. Um eine andere Seite anzeigen zu lassen, muss die entsprechende Datei in der URL genannt werden (http://<10.0.0.1>/info.php). In diesem Tutorial arbeiten wir mitindex.php. Sollte die Dateiindex.htmlbisher noch nicht verwendet werden, kann diese nun gelöscht und mitindex.phpersetzet werden. Dadurch wirdindex.phpautomatisch zur neuen Startseite.rm index.html touch index.phpWenn die Datei
index.htmlnicht gelöscht werden kann, ist es trotzdem möglich mitindex.phpzu arbeiten. In diesem Fall muss in der URL aber der Dateiname ergänzt werden (http://<10.0.0.1>/index.php), um die Webseite zu öffnen.Öffne nun die PHP-Datei:
sudo nano index.php
Schritt 3 - Den Standort des eigenen Servers ermitteln
Der Standort des Cloud Servers lässt sich über den Metadaten-Service des Servers herausfinden. Als Output erhält man den Standort fsn1, nbg1, hel1, ash oder hil. Anhand dieser Information kann man sehen in welcher Stadt sich der Server befindet.
| Standort | Stadt |
|---|---|
fsn1 |
Falkenstein |
nbg1 |
Nürnberg |
hel1 |
Helsinki |
ash |
Ashburn |
hil |
Hillsboro |
Da es sich hierbei um Hetzner-Angaben handelt, kann diese Methode nur bei Hetzner Cloud Servern angewendet werden.
Wenn du einen Hetzner Cloud Server besitzt, füge Folgendes in der PHP-Datei ein:
<?php
$ch = curl_init();
curl_setopt($ch, CURLOPT_URL, "http://169.254.169.254/hetzner/v1/metadata/availability-zone");
curl_setopt($ch, CURLOPT_CONNECTTIMEOUT, 2);
curl_setopt($ch, CURLOPT_TIMEOUT, 4);
curl_setopt($ch, CURLOPT_RETURNTRANSFER, true);
$datacenter = curl_exec($ch);
curl_close($ch);
$city = "";
if ($datacenter == "fsn1-dc14") {
$city = "Falkenstein";
} elseif ($datacenter == "nbg1-dc3") {
$city = "Nürnberg";
} elseif ($datacenter == "hel1-dc2") {
$city = "Helsinki";
} elseif ($datacenter == "ash-dc1") {
$city = "Ashburn";
} elseif ($datacenter == "hil-dc1") {
$city = "Hillsboro";
} elseif ($datacenter === false) {
die("Kein Hetzner Cloud Server" . PHP_EOL);
}
echo "Der Standort meines Hetzner Cloud Servers: $city" . PHP_EOL;
?>-
Die Variable
$datacentergibt den Standort (fsn1,nbg1,hel1,ashoderhil) des Servers an. Dieser wird zuvor über Curl vom Metadaten-Service des Servers abgefragt. -
Die Variable
$citygibt die genaue Stadt (Falkenstein, Nürnberg, Helsinki, Ashburn oder Hillsboro) des Servers an. Dafür wird mitifdefiniert, welcher Standort (fsn1,nbg1,hel1,ash,hil) welcher Stadt (Falkenstein, Nürnberg, Helsinki, Ashburn, Hillsboro) entspricht.
Sobald alles eingefügt wurde, kannst du die Datei mit CTRL + X schließen, mit Y speichern und mit ENTER bestätigen.
Schritt 4 - Das Abrufen der Metadaten testen
Damit Curl funktioniert, sollte sichergestellt werden, dass auf dem Server PHP-Curl installiert ist.
-
Zum Installieren können folgende Schritte durchgeführt werden:
sudo apt update sudo apt install php-curl sudo service apache2 restartDenke daran Apache nach dem Installieren von PHP-Curl neuzustarten. Ansonsten kann es passieren, dass die PHP-Datei trotz der Installation nicht ausgeführt werden kann.
Anschließend kann das Abrufen der Metadaten getestet werden. Öffne dazu entweder die Webseite (http://<10.0.0.1>) oder nutze in der Kommandozeile folgenden Befehl:
php -f index.phpAchte darauf, dass du im richtigen Ordner bist, bevor du den Befehl ausführst.
Output:
Der Standort meines Cloud Servers: AshburnIm Output sollte nun der Standort des Servers stehen. In diesem Beispiel ist das Ashburn. Als nächsten Schritt kann nun die Karte hinzugefügt werden.
Schritt 5 - Karte und Eingabefeld ergänzen
Jetzt da der Standort des Servers bekannt ist, können darunter ein Eingabefeld und eine Weltkarte ergänzt werden. Über das Eingabefeld kann man sich jeden beliebigen Standort auf der Karte anzeigen lassen.
-
Öffne erneut die PHP-Datei:
nano /var/www/<10.0.0.1>/index.phpBeachte, dass
<10.0.0.1>mit der eigenen IP-Adresse, bzw. dem eigenen Speicherpfad ersetzt werden muss. -
Ergänze Folgendes für das Eingabefeld:
<form method="POST"> <p> <input type="text" name="address" placeholder="Adresse eingeben"> </p> <input type="submit" name="submit_address"> </form>Mit
placeholderwird angegeben welcher Text innerhalb des Suchfeldes angezeigt werden soll, bis eine Suche eingegeben wird. -
Ergänze Folgendes für Google Maps:
<?php if (isset($_POST["submit_address"])) { $address = $_POST["address"]; $address = str_replace(" ", "+", $address); ?> <iframe width="100%" height="500" src="https://maps.google.com/maps?q=<?php echo $address; ?>&output=embed"></i> <?php } else { ?> <iframe width="100%" height="500" src="https://maps.google.com/maps?q=<?php echo $city; ?>&output=embed"></i> <?php } ?>-
Die else-Anweisung gibt an, dass auf Google Maps der Standort angezeigt werden soll, der zuvor als
$citydefiniert wurde. In Schritt 3 wurde$cityals die Stadt definiert, in der sich der Cloud Server befindet. Diese Karte wird auf der Webseite als Startbild erscheinen. -
Die if-Anweisung gibt an, dass auf Google Maps der Standort angezeigt werden soll, der zuvor als
$addressdefiniert wurde. In diesem Fall ist das der Standort, der über das Eingabefeld gesucht wird.
-
Sobald alles ergänzt wurde, kannst du die Datei mit CTRL + X schließen, mit Y speichern und mit ENTER bestätigen.
Anschließend kannst du die Webseite öffnen (http://<10.0.0.1>), um zu testen ob alles richtig angezeigt wird.
Ergebnis
Im vorangegangenen Tutorial wurde erklärt, wie man PHP-Curl installiert, die index.php-Datei öffnet und bearbeitet, und eine Webseite erstellt, auf welcher der Standort des Cloud Servers und eine Karte angezeigt werden.