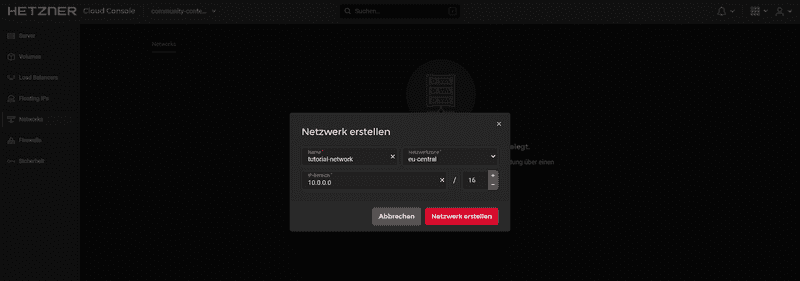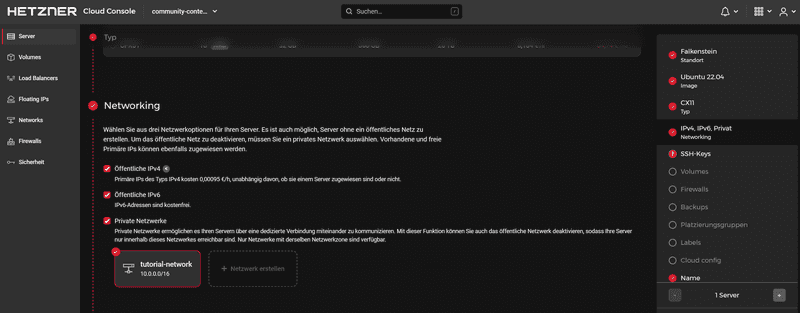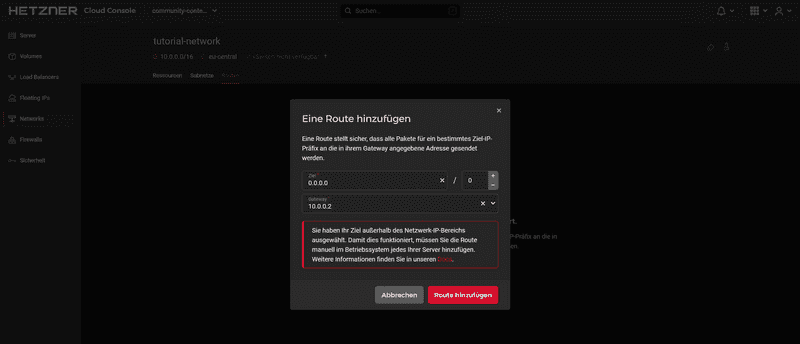Einleitung
Dieses Tutorial zeigt, wie man ein generisches NAT-Gateway für Cloud Server über private Cloud Networks einrichtet. Es wird erklärt, wie man ein Netzwerk und Cloud Server erstellt, wie man das Routing einrichtet und wie man eine dauerhafte Konfiguration erreicht.
Am Ende dieses Tutorials, können Sie von Ihrem Server ohne öffentlicher IP-Adresse (Client-Server) auf das öffentliche Netzwerk zugreifen. Der Traffic wird dafür über den Server mit öffentlicher IP-Adresse (NAT-Server) geroutet. Beide Server müssen demselben privaten Cloud Network hinzugefügt werden.
Wenn Sie speziell an der Verwendung von pfSense interessiert sind, können Sie dieses Tutorial verwenden.
Voraussetzungen
-
Dieses Tutorial ist geschrieben für:
- Ubuntu 18.04, 20.04, 22.04 und 24.04
- Debian 10, 11 und 12
Unter Debian 12, installiere
systemd-resolved, bevor du dem Tutorial folgst. - CentOS 7
- CentOS Stream 8 und 9
- Fedora 36 und 37
- Rocky Linux 8 und 9
Beispiel-Benennungen
- Netzwerk:
10.0.0.0/16 - Gateway:
10.0.0.1 - NAT-Server:
10.0.0.2
In allen Beispiel-Befehlen muss 10.0.0.0/16 mit dem eigenen Network, 10.0.0.1 mit der eigenen Network-Gateway-IP und 10.0.0.2 mit der IP-Adresse des eigenen NAT-Servers ersetzt werden.
Schritt 1 - Einrichtung des Netzwerks und der Server
Öffnen Sie die Hetzner Cloud Console und wählen Sie Ihr Projekt aus.
Sie können Ihr Network entweder zuerst erstellen oder alternativ im Erstellungsprozess Ihres Server.
-
Server erstellen
Wählen Sie in Ihrem Projekt aus:
Server>Server hinzufügenEs werden mindestens zwei Server benötigt. Der NAT-Server muss eine IPv4-Adresse besitzen, der andere Server nicht.
Unter
Networkingmüssen Sie das Netzwerk auswählen, das Sie eben erstellt haben.Wenn Sie die Routen nicht manuell hinzufügen möchten, wie in den folgenden Schritten erklärt, kann stattdessen auch cloud-init verwendet werden (siehe "Schritt 6 - Cloud-init").
Schritt 2 - Dem Netzwerk eine Route hinzufügen
Damit unsere Einrichtung richtig funktioniert, müssen wir die folgende Route zum Netzwerk hinzufügen:
Ziel: 0.0.0.0/0
Gateway: 10.0.0.2
Das Gateway sollte die IP des NAT-Servers sein, auf dem wir Masquerading konfigurieren.
Schritt 3 - Konfiguration von NAT
Um den NAT-Server zu konfigurieren, werden wir die folgenden Befehle verwenden:
-
IP-Weiterleitung ist standardmäßig deaktiviert und muss daher aktiviert werden.
echo 1 > /proc/sys/net/ipv4/ip_forward -
Als nächsten Schritt noch diesen Befehl:
iptables -t nat -A POSTROUTING -s '10.0.0.0/16' -o eth0 -j MASQUERADESchauen wir uns den Befehl im Detail an:
iptables➜ das Programm, das wir verwenden-t nat➜ die Tabelle 'nat' auswählen-A POSTROUTING➜ eine Regel zum Postrouting hinzufügen-s '10.0.0.0/16'➜ Zielpakete von der Quelle '10.0.0.0/16'-o eth0➜ Ausgabe an 'eth0'-j MASQUERADE➜ die Pakete mit der IP-Adresse des "Routers" maskieren
Um den Client-Server zu konfigurieren, müssen wir nur eine Standardroute hinzufügen.
-
Zum Beispiel so:
ip route add default via 10.0.0.1Falls RTNETLINK answers: File exists erscheint, hier klicken
Wenn eine Fehlermeldung wie
RTNETLINK answers: File existsangezeigt wird, führen Sie folgenden Befehl aus, um zu prüfen ob bereits eine andere Default-Route existiert:ip routeBeispiel-Output:
default via 172.31.1.1 dev eth0 10.0.0.0/16 via 10.0.0.1 dev enp7s0 10.0.0.1 dev enp7s0 scope link 172.31.1.1 dev eth0 scope linkDie existierende Route kann mit diesem Befehl entfernt werden:
ip route del defaultNachdem sie entfernt wurde, kann die neue Route hinzugefügt werden:
ip route add default via 10.0.0.1
Schritt 4 - Dauerhafte Konfiguration einrichten
Für die Konfiguration von Debian und Ubuntu wird in diesem Tutorial vim verwendet, was hiermit installiert werden kann: apt install vim
Die nächsten Schritte hängen vom Betriebssystem des Servers ab:
Debian 10 / 11 / 12, and Ubuntu 18.04
-
Aktualisieren
Zunächst muss das System aktualisiert werden:
apt update && apt upgrade -yUbuntu 22.04 erfordert zusätzlich:
apt install ifupdown
-
Auf dem NAT-Server
Um alles beständig zu machen, öffnen wir die folgende Datei:
vim /etc/network/interfacesUm den Bearbeitungsmodus in
vimaufzurufen, drücken Sieiund fügen Sie Folgendes an die Datei an:auto eth0 iface eth0 inet dhcp post-up echo 1 > /proc/sys/net/ipv4/ip_forward post-up iptables -t nat -A POSTROUTING -s '10.0.0.0/16' -o eth0 -j MASQUERADEUm die Datei zu speichern, drücken Sie erst
esc, um den Einfügemodus zu verlassen, geben Sie dann:xoder:wqein und drücken Sie ENTER.
-
Auf dem Client-Server
Da die Route auch persistent sein soll, bearbeiten wir die folgende Datei:
vim /etc/network/interfacesFügen Sie nun hinzu:
Führen Sie
ifconfigaus, um den Namen vom Interface zu prüfen und ersetzen Sie falls nötigenp7s0mitens10.auto enp7s0 iface enp7s0 inet dhcp post-up ip route add default via 10.0.0.1
Ubuntu 22.04 / 24.04
-
Aktualisieren
Zunächst muss das System aktualisiert werden:
apt update && apt upgrade -y
-
Auf dem NAT-Server
Um alles beständig zu machen, öffnen wir die Datei in
/etc/netplan:vim /etc/netplan/50-cloud-init.yamlPrüfen Sie folgende Informationen. Wenn alles passt, drücken Sie
escgefolgt von:qund ENTER, um die Datei wieder zu schließen. Um den Bearbeitungsmodus invimaufzurufen, drücken Siei.network: version: 2 ethernets: eth0: dhcp4: trueUm die Datei zu speichern, drücken Sie erst
esc, um den Einfügemodus zu verlassen, geben Sie dann:xoder:wqein und drücken Sie ENTER.Nun erstellen wir eine Datei in
/etc/networkd-dispatcher/routable.d:vim /etc/networkd-dispatcher/routable.d/10-eth0-post-upUm den Bearbeitungsmodus in
vimaufzurufen, drücken Sieiund fügen Sie Folgendes in der Datei ein:#!/bin/bash echo 1 > /proc/sys/net/ipv4/ip_forward iptables -t nat -A POSTROUTING -s '10.0.0.0/16' -o eth0 -j MASQUERADEUm die Datei zu speichern, drücken Sie erst
esc, um den Einfügemodus zu verlassen, geben Sie dann:xoder:wqein und drücken Sie ENTER.Geben Sie der Datei nun Ausführungsrechte:
chmod +x /etc/networkd-dispatcher/routable.d/10-eth0-post-up
-
Auf dem Client-Server
Da die Route auch persistent sein soll, bearbeiten wir die folgende Datei:
Führen Sie
ifconfigaus, um den Namen vom Interface zu prüfen und ersetzen Sie falls nötigenp7s0mitens10.vim /etc/systemd/network/10-enp7s0.networkFügen Sie nun hinzu:
[Match] Name=enp7s0 [Network] DHCP=yes Gateway=10.0.0.1
Ubuntu 20.04
-
Aktualisieren
Zunächst muss das System aktualisiert werden:
apt update && apt upgrade -yUbuntu 20.04 verwendet standardmäßig
netplananstelle von/etc/interfaces. Um eine dauerhafte Konfiguration zu erreichen, wird der networkd-dispatcher verwendet.Wie im netplan FAQ zu lesen ist, besteht das
networkd-dispatcher-Äquivalent zupost-updarin, ein Skript in/etc/networkd-dispatcher/routable.d/abzulegen. In diesem Tutorium nennen wir das Skript50-masq, aber der Name ist nicht wichtig.
-
Auf dem NAT-Server
Erstellen Sie die Datei:
vim /etc/networkd-dispatcher/routable.d/50-masqUm den Bearbeitungsmodus in
vimaufzurufen, drücken Sieiund fügen Sie Folgendes an die Datei an:#!/bin/sh /bin/echo 1 > /proc/sys/net/ipv4/ip_forward /sbin/iptables -t nat -A POSTROUTING -s '10.0.0.0/16' -o eth0 -j MASQUERADEUm die Datei zu speichern, drücken Sie erst
esc, um den Einfügemodus zu verlassen, geben Sie dann:xoder:wqein und drücken Sie ENTER.Der folgende Befehl ist erforderlich, um das Skript ausführbar zu machen, andernfalls wird es nicht funktionieren:
chmod +x /etc/networkd-dispatcher/routable.d/50-masq
-
Auf dem Client-Server
Erstellen Sie die Datei:
vim /etc/networkd-dispatcher/routable.d/50-masqFügen Sie nun hinzu:
#!/bin/sh /sbin/ip route add default via 10.0.0.1Zum Schluss machen Sie es ausführbar:
chmod +x /etc/networkd-dispatcher/routable.d/50-masq
CentOS 7, CentOS Stream 8 / 9, Rocky Linux 8 / 9, Fedora 36 / 37
-
Aktualisieren
Zunächst muss das System aktualisiert werden:
yum update -y && yum upgrade -yWir verwenden die
dispatcher.ddesNetworkManager, um unsere Skripte automatisch beim Start auszuführen. Dies geschieht, indem wir das Skript in den Ordner/etc/NetworkManager/dispatcher.d/legen. Dabei bestimmt der Name die Ausführungsbedingung des Skripts. Weitere Informationen finden Sie hier.In diesem Tutorial verwenden wir den Namen
ifup-local, wobeiifupdie Bedingung ist, unter der das Skript ausgeführt werden soll.
-
Auf dem NAT-Server
Fedora 36 / 37 benötigen zusätzlich:
yum install iptables -yErstellen Sie die Datei:
vi /etc/NetworkManager/dispatcher.d/ifup-localFügen Sie nun hinzu:
#!/bin/sh /bin/echo 1 > /proc/sys/net/ipv4/ip_forward /sbin/iptables -t nat -A POSTROUTING -s '10.0.0.0/16' -o eth0 -j MASQUERADEDer folgende Befehl ist erforderlich, um das Skript ausführbar zu machen, andernfalls wird es nicht funktionieren:
chmod +x /etc/NetworkManager/dispatcher.d/ifup-local
-
Auf dem Client-Server
CentOS Stream 8 / 9, Rocky Linux 8 / 9 und Fedora 36 / 37 benötigen zusätzlich:
yum remove hc-utils -yDies gilt auch für andere Methoden zum Hinzufügen einer Route zum Betriebssystem.
Erstellen Sie die Datei:
vi /etc/NetworkManager/dispatcher.d/ifup-localFügen Sie nun hinzu:
#!/bin/sh /sbin/ip route add default via 10.0.0.1Zum Schluss machen Sie es ausführbar:
chmod +x /etc/NetworkManager/dispatcher.d/ifup-local
Schritt 5 - Hinzufügen der Nameserver
In der Datei /etc/systemd/resolved.conf können Sie auf dem Client-Server die Nameserver hinzufügen. In dem Abschnitt von [Resolve] sollte in einer Zeile #DNS= stehen. Hier müssen das #-Symbol entfernt und die DNS-Server hinzugefügt werden. Sie können auch die DNS-Server von Hetzner nutzen:
[Resolve]
DNS=185.12.64.2 185.12.64.1Speichern Sie die Datei und starten Sie den Server neu.
Schritt 6 - Cloud-init
Wenn Sie die Routen nicht manuell hinzufügen möchten, können Sie beim Erstellen der Server in der Cloud Console cloud-init verwenden. Die untenstehenden Skripte müssen auf der Erstellseite in die Textbox unter "Cloud config" hinzugefügt werden.
Debian 10 / 11 / 12, und Ubuntu 18.04
-
NAT-Server
Ersetzen Sie
10.0.0.0/16falls nötig.#cloud-config write_files: - path: /etc/network/interfaces content: | auto eth0 iface eth0 inet dhcp post-up echo 1 > /proc/sys/net/ipv4/ip_forward post-up iptables -t nat -A POSTROUTING -s '10.0.0.0/16' -o eth0 -j MASQUERADE append: true runcmd: - reboot -
Client-Server
Ersetzen Sie
10.0.0.1falls nötig.Führen Sie
ifconfigaus, um den Namen vom Interface zu prüfen und ersetzen Sie falls nötigenp7s0mitens10.#cloud-config write_files: - path: /etc/network/interfaces content: | auto enp7s0 iface enp7s0 inet dhcp post-up echo "Waiting..." post-up ip route add default via 10.0.0.1 append: true - path: /etc/systemd/resolved.conf content: | [Resolve] DNS=185.12.64.2 185.12.64.1 FallbackDNS=8.8.8.8 append: true runcmd: - reboot
Ubuntu 22.04 / 24.04
-
NAT-Server
Ersetzen Sie
10.0.0.0/16falls nötig.#cloud-config write_files: - path: /etc/networkd-dispatcher/routable.d/10-eth0-post-up content: | #!/bin/bash echo 1 > /proc/sys/net/ipv4/ip_forward iptables -t nat -A POSTROUTING -s '10.0.0.0/16' -o eth0 -j MASQUERADE permissions: '0755' runcmd: - reboot -
Client-Server
Ersetzen Sie
10.0.0.1falls nötig.Führen Sie
ifconfigaus, um den Namen vom Interface zu prüfen und ersetzen Sie falls nötigenp7s0mitens10.#cloud-config write_files: - path: /etc/systemd/network/10-enp7s0.network content: | [Match] Name=enp7s0 [Network] DHCP=yes Gateway=10.0.0.1 append: true - path: /etc/systemd/resolved.conf content: | [Resolve] DNS=185.12.64.2 185.12.64.1 FallbackDNS=8.8.8.8 append: true runcmd: - reboot
Ubuntu 20.04
-
NAT-Server
Ersetzen Sie
10.0.0.0/16falls nötig.#cloud-config write_files: - path: /etc/networkd-dispatcher/routable.d/50-masq content: | #!/bin/sh /bin/echo 1 > /proc/sys/net/ipv4/ip_forward /sbin/iptables -t nat -A POSTROUTING -s '10.0.0.0/16' -o eth0 -j MASQUERADE permissions: '0755' runcmd: - reboot -
Client-Server
Ersetzen Sie
10.0.0.1falls nötig.#cloud-config write_files: - path: /etc/networkd-dispatcher/routable.d/50-masq content: | #!/bin/sh /sbin/ip route add default via 10.0.0.1 permissions: '0755' - path: /etc/systemd/resolved.conf content: | [Resolve] DNS=185.12.64.2 185.12.64.1 FallbackDNS=8.8.8.8 append: true runcmd: - reboot
CentOS 7, CentOS Stream 8 / 9, Rocky Linux 8 / 9, Fedora 36 / 37
-
NAT-Server
Ersetzen Sie
10.0.0.0/16falls nötig.#cloud-config write_files: - path: /etc/NetworkManager/dispatcher.d/ifup-local content: | #!/bin/sh /bin/echo 1 > /proc/sys/net/ipv4/ip_forward /sbin/iptables -t nat -A POSTROUTING -s '10.0.0.0/16' -o eth0 -j MASQUERADE permissions: '0755' runcmd: - reboot -
Client-Server
Ersetzen Sie
10.0.0.1falls nötig.#cloud-config write_files: - path: /etc/NetworkManager/dispatcher.d/ifup-local content: | #!/bin/sh /sbin/ip route add default via 10.0.0.1 permissions: '0755' - path: /etc/systemd/resolved.conf content: | [Resolve] DNS=185.12.64.2 185.12.64.1 FallbackDNS=8.8.8.8 append: true runcmd: - reboot
Nachdem die Server erstellt wurden, kann auf dem NAT-Server mit iptables -t nat -L und auf dem Client-Server mit ip route show geprüft werden, ob die Routen wie erwartet hinzugefügt wurden.
Fügen Sie nun noch die Route in Ihrem privaten Netzwerk hinzu, die in Schritt 2 erwähnt wird. Anschließend sollte alles fertig eingerichtet sein.
Ergebnis
Wenn Sie alle diese Schritte befolgt haben, haben Sie Ihr System erfolgreich so konfiguriert, dass es sich in Ihrem privaten Cloud Netzwerk wie ein NAT-Router verhält. Wenn Sie auf Ihrem NAT-Server eine Firewall anwenden, stellen Sie sicher, dass die notwendigen Verbindungen für die Weiterleitung von Netzwerkverkehr erlaubt sind.
Beispiel, um auf dem NAT-Server mit ufw Traffic zu erlauben, der über das private Interface enp7s0 eingeht und über das öffentliche Interface eth0 weitergeleitet werden soll:
sudo ufw route allow in on enp7s0 out on eth0