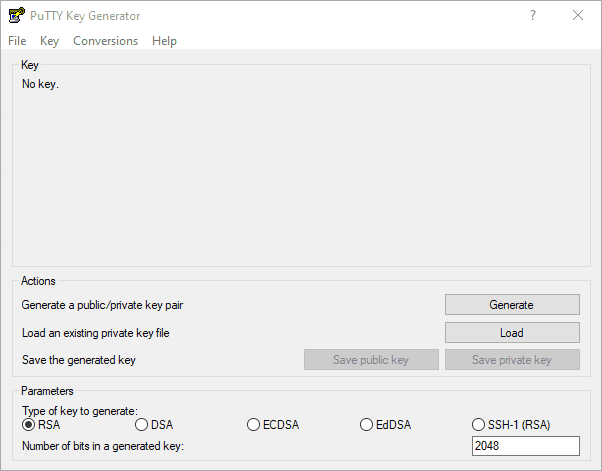Einführung
Dieses Tutorial zeigt wie du mit PuTTYgen einen SSH-Key auf deinem Windows PC erstellen kannst und wie du diesen Key kopierst, damit du dich mit diesem mit deinem Server verbinden kannst.
Voraussetzungen
- Server mit einer Linux-Distribution
- Lokaler PC mit Windows
Schritt 1 - PuTTYgen auf Windows installieren
Bei der Installation von PuTTY ist PuTTYgen automatisch enthalten. Wenn PuTTY nicht auf deinem PC installiert ist, reicht es auch nur PuTTYgen herunterzuladen (puttygen.exe — wähle je nach PC die 32-Bit oder 64-Bit-Version, vermutlich 64-Bit).
Schritt 2 - PuTTYgen ausführen
Wähle die eben heruntergeladene Datei mit einem Doppelklick aus. Das sollte das "PuTTY Key Generator"-Fenster öffnen.
Schritt 3 - SSH-Key erstellen
- Wähle "Generate" aus
- Bewege deine Maus über die freie Fläche, um einen Key zu generieren
- Ändere den Text im "Key comment"-Feld zu einem eindeutigen Namen für den Key, wie: "Zuhause", "Büro", "heim-pc-i7", usw.
- EMPFOHLEN: Gebe ein Passwort für deinen Key an, um den SSH-Key zu schützen. Hinweis: Das Passwort muss jedes mal angegeben werden, wenn du dich über den SSH-Key mit deinem Server verbindest.
- Speichere den öffentlichen/privaten Key auf deinem PC mit den Optionen "Save public key" und "Save private key". Den Speicherort kannst du selbst bestimmen. Merke dir wo du dein SSH-Key-Paar gespeichert hast.
- Kopiere den Inhalt vom Textfeld unter "Public key for pasting into OpenSSH
authorized_keysfile".
Schritt 4 - Öffentlichen Key auf den Server kopieren
Option 1: Key über FTP kopieren
- Verbinde dich über einen FTP-Client deiner Wahl mit deinem Server (z.B. über FileZilla).
- Bearbeite die Datei
authorized_keys(Speicherort: /home/holu/.ssh/authorized_keys mit "holu" als Benutzernamen). - Füge den zuvor kopierten Inhalt (wurde im letzten Zwischenschritt von Schritt 3 kopiert) in die
authorized_keys-Datei ein. - Speicher deine Änderungen.
- Lade die
authorized_keys-Datei hoch.
Option 2: Key über SSH kopieren
Öffne dein Terminal / PuTTY und gebe Folgendes ein:
ssh-copy-id holu@your_server_ipSchritt 5 - Den Key mit PuTTY verwenden
Wenn du PuTTY nutzt, kannst du den neuen Key so auswählen:
- Öffne PuTTY
- Gehe zu
Connection»SSH»Auth»Credentials- Klicke auf
Browse...und wähle die Datei von deinem privaten SSH-Key aus. Die Datei endet vermutlich auf PPK (z.B.<your-key>.ppk).
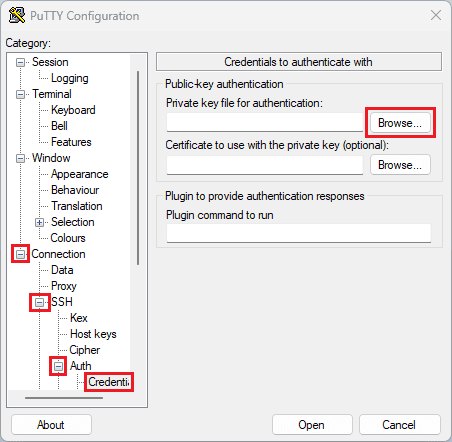
- Klicke auf
- Nachdem der Key hinzugefügt wurde, gehe zurück zu
Session- Gebe in dem Textfeld oben links deinen Benutzernamen auf dem Server an und die IP-Adresse
- Wähle
Openaus, um dich mit deinem Server zu verbinden
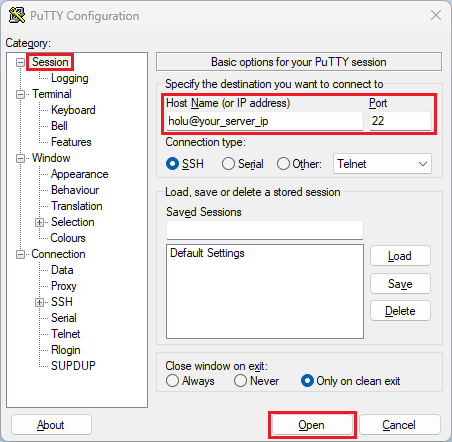
- Gehe zu
Ergebnis
Du hast einen neuen SSH-Key erstellt und diesen auf deinen Server kopiert. Mit diesem Key kannst du dich jetzt einfach und sicher mit deinem Server verbinden. Als nächsten Schritt könnte noch dieses Tutorial interessant sein: "How to login to your Hetzner instance with an SSH Key".