Introduction
This tutorial will guide you through the installation of Rancher, an Open Source multi-cluster management solution, based on Kubernetes. Rancher will unleash the full power of cloud servers by easily creating and maintaining your own Kubernetes cluster through a clean and unobtrusive UI.
This tutorial guides through a "single node" installation of Rancher. This means we are only using one server for installation, which works perfectly fine for testing or development purposes. If you want to use Rancher in production, you may want a more robust and reliable "High Availability" (HA) setup, which is fault tolerant and even survives the failure of a server.
Important note: Kubernetes currently does not officially support IPv6 (development is in the works). If you are forced to use IPv6, please consider using a different container management engine.
This tutorial has been tested on Hetzner Cloud Servers.
Prerequisites
- Hetzner Cloud account
- A SSH client, such as the
sshcommand on Linux/Mac/WSL, or PuTTY on Windows (we'll use WSL in this tutorial) - A domain (e.g.
example.com)
In order to follow this tutorial, you'll need a domain. You can obtain a domain through the Hetzner Robot. In theory the cluster could be run without a domain, but this would require self signed certificates (or no security at all) which is unsecure and unnecessarily complicates the setup.
If you don't want to buy your own domain, you can use any of the free subdomain services available on the net. As we are going to use Let's Encrypt certificates for security, it is not recommended to skip the usage of a domain and thus continue without HTTPS security. Also, skipping security will most likely fail when adding nodes to the cluster.
Step 1 - Create a Hetzner Cloud Server
This step will deploy a Hetzner Cloud server with CentOS and Docker installed.
Create a new project with an arbitrary name in your Hetzner Cloud Console (or use an existing one). Select your project and click on "Add Server". Server properties:
1. Location
Any location you like. If you plan to add more Hetzner Cloud nodes to your cluster, it's recommended to use the same location for each node for best latency (or use a different one for better availability).
2. Image
In this tutorial, we are using CentOS, a production ready Linux operating system with long term support. You may use any other OS, but will need to adjust the OS-specific shell commands in this tutorial.
3. Type
Any type you want, as long it has at least 4GB RAM available. The more clusters / nodes you want to manage, the more RAM / vCPU's you will need. Take a look at the official Rancher requirements.
4. Volume
Skip this section.
5. Additional features
Click on "User data" and paste the following snippet:
package_upgrade: true
packages:
- yum-utils
- device-mapper-persistent-data
- lvm2
runcmd:
- yum-config-manager --add-repo https://download.docker.com/linux/centos/docker-ce.repo
- yum install -y docker-ce docker-ce-cli containerd.io
- systemctl enable docker
- systemctl start dockerIt's recommended to check the "Backups" option in order to have regular snapshots of your Rancher instance.
6. SSH key
For optimal security, add a SSH key here to authorize without a password against your server. See GitHub Help for how to generate one.
If you prefer not to setup SSH, the root password will be sent to you via email.
7. Name
Enter a meaningful name for your instance or leave the default one.
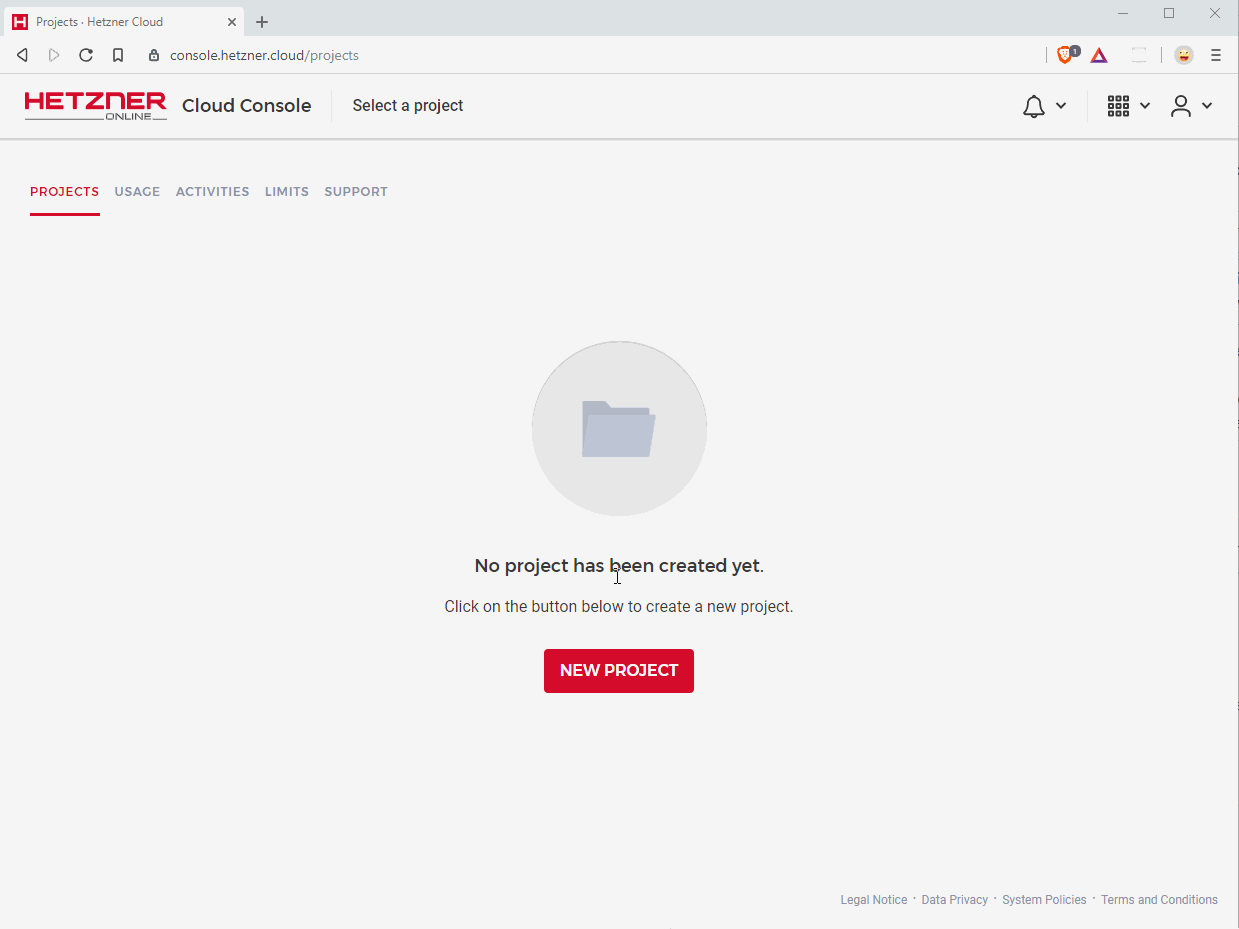
Step 2 - Setup DNS for your domain
The Hetzner Cloud Console displays the IP address of your server right at the project's servers page. Click on that IP address to copy it to the clipboard.
Now go to your domain name provider's management panel to create / change an A record that points your domain to the IP address of your server.
In this example, we are using the domain rancher.example.com. As mentioned in the prerequisites, you will need to buy / register your own domain to proceed. I recommend the Hetzner Robot for that purpose.
After setting the DNS record, you'll probably need to wait some time until the DNS system recognizes your setting. The waiting time depends on the TTL setting of your provider. Run a ping or nslookup command to verify the DNS change.
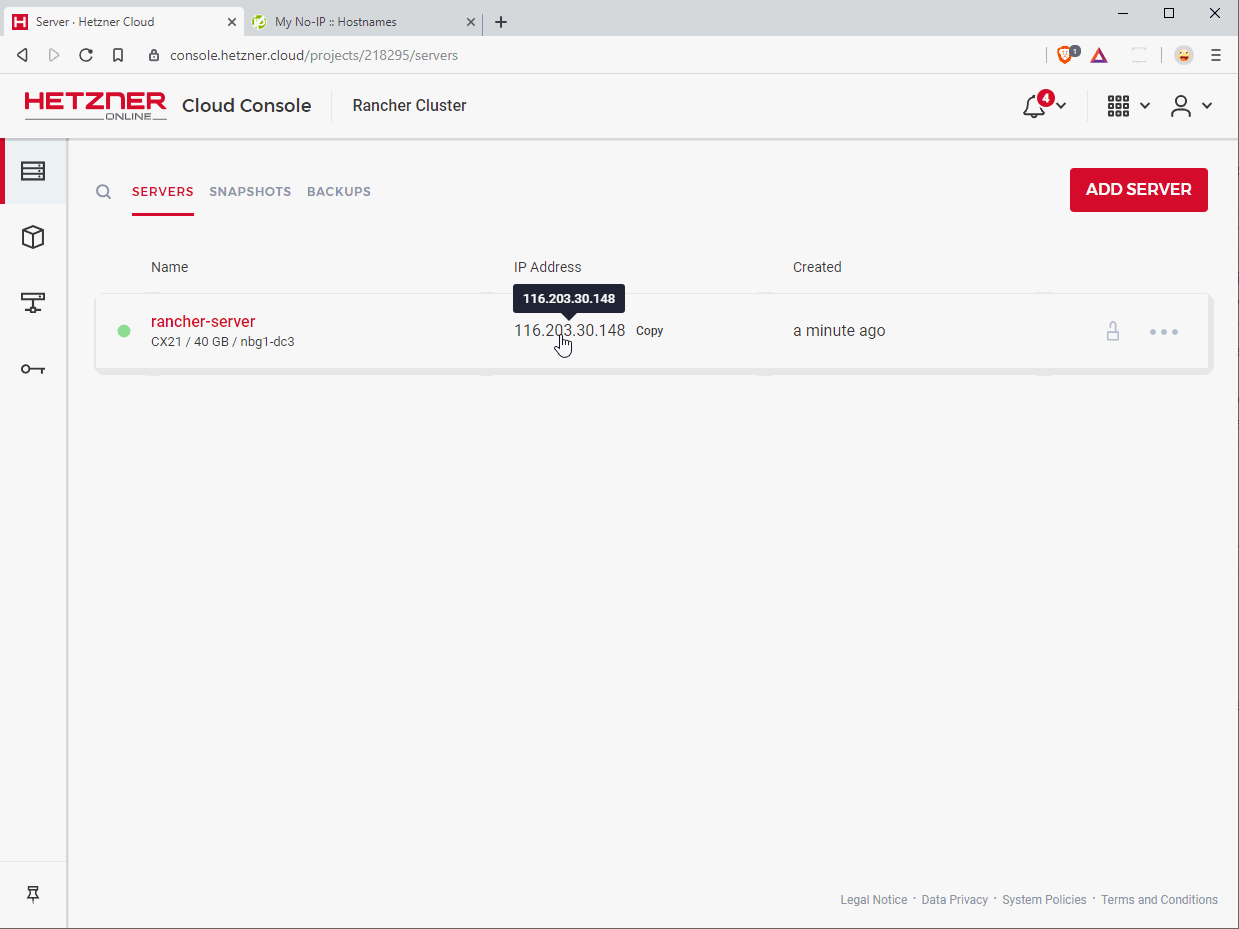
Step 3 - Start Rancher on your server
After preparing your DNS domain, you are now ready to finally start Rancher. It's provided as a Docker image, thus we'll need to SSH into your server and run that specific docker image.
Open your favourite SSH client and connect to your server:
- Username:
root - Hostname:
rancher.example.com(Replace with your own domain or server IP)
If you are using Mac, Linux or the Windows Subsystem for Linux, open a Shell and enter:
$ ssh root@rancher.example.comNote: Don't copy the $, it's just a placeholder for your shell prompt.
If you did not setup a SSH key, you'll be prompted for a password at this point. You should have received it via email.
If you get a question about fingerprint authenticity, confirm it with yes. After successful login, run the following command:
$ docker run -d --restart=unless-stopped \
-p 80:80 -p 443:443 \
rancher/rancher:latest \
--acme-domain rancher.example.comYou should now see a download progress and be back to your prompt afterwards. After a few minutes, Rancher should be available at https://rancher.example.com. You are asked to create an admin password the first time you visit your domain. Do so, and also confirm the proposed URL afterwards.
You may now disconnect from your server by entering exit into your shell.
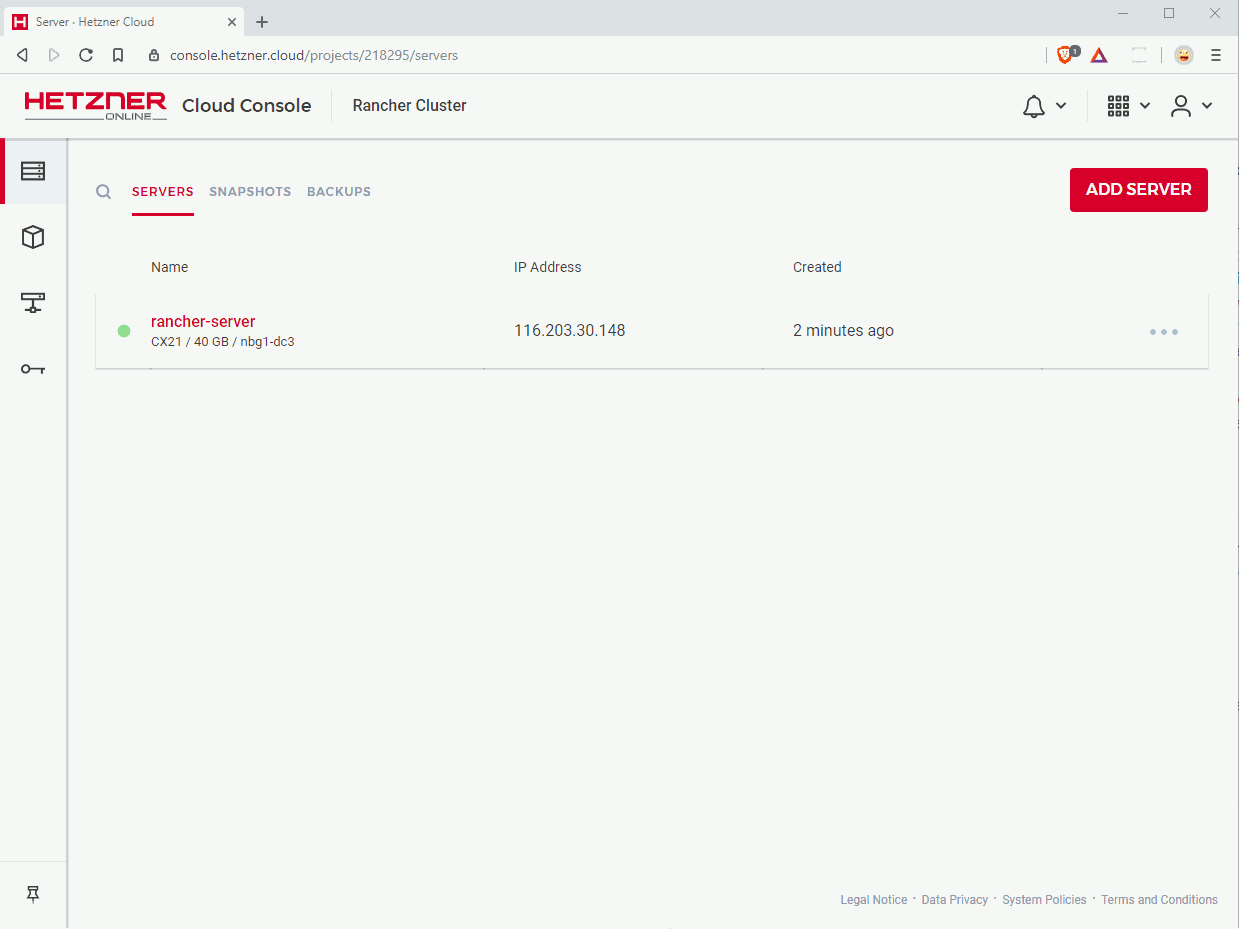
Step 4 - Setup Hetzner Cloud Node Driver
In order to easily spin up your cluster with more Hetzner Cloud servers, it's recommended to install a node driver for Hetzner Cloud. For this purpose, we are using the awesome open source project ui-driver-hetzner by Max Schmitt which itself makes use of the Docker Machine driver from Jonas Stoehr.
Open your Rancher URL and go to Tools -> Drivers. On this page, click on the Tab Node Drivers and the button Add Node Driver on the right side.
A new dialog opens. Enter the following values:
- Download URL:
https://github.com/JonasProgrammer/docker-machine-driver-hetzner/releases/download/1.2.2/docker-machine-driver-hetzner_1.2.2_linux_amd64.tar.gz - Custom UI Url:
https://storage.googleapis.com/hcloud-rancher-v2-ui-driver/component.js - Checksum: Skip / leave empty
- Whitelist Domains:
storage.googleapis.com
Click Create. A new entry Hetzner should appear and shortly afterwards shown as Active.
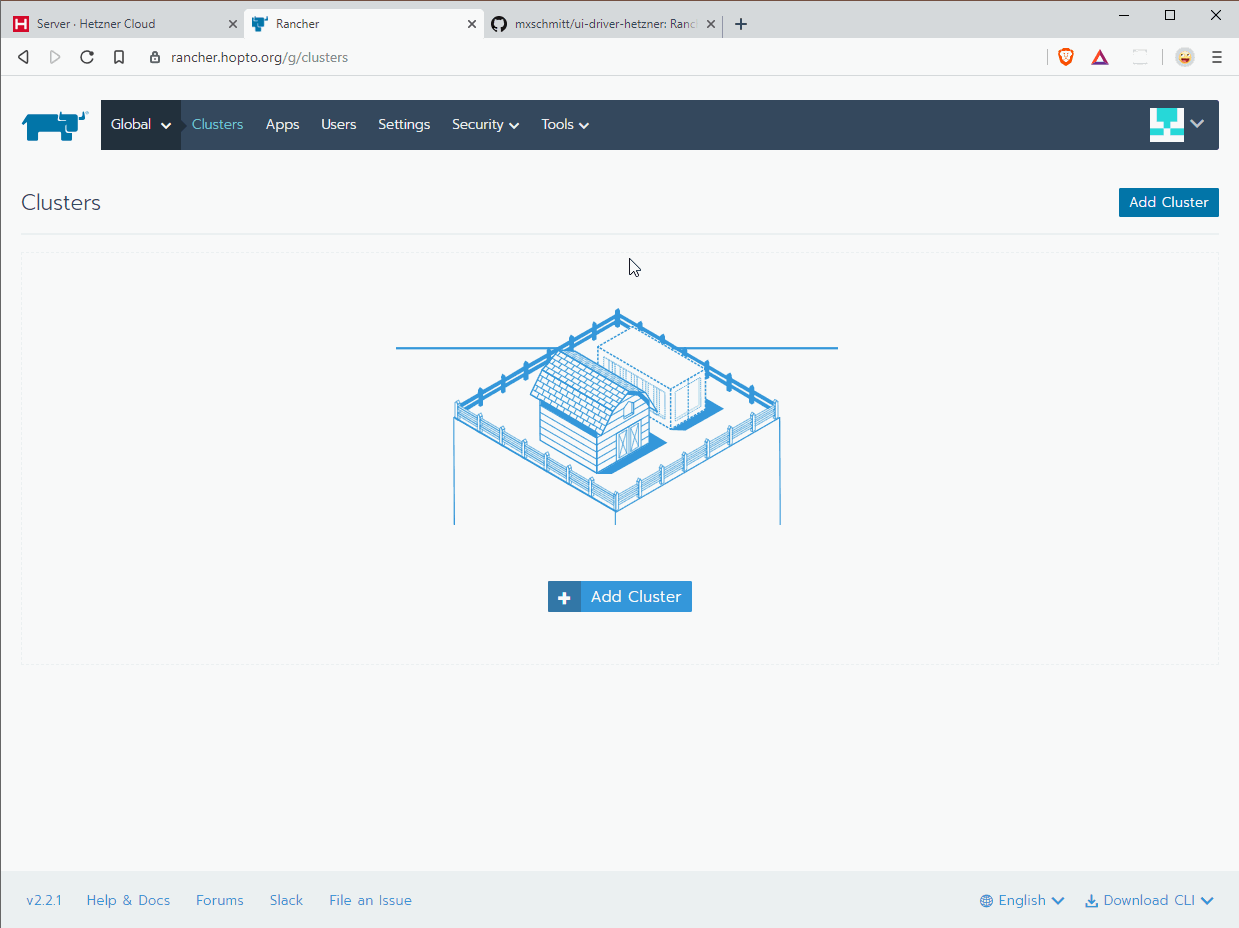
Conclusion
Congratulations, you've successfully setup your own multi-cluster management system. You are now ready to run and maintain your own containerized applications, on every scale. See the subsequent tutorials for examples on how to run applications with Rancher and Kubernetes.