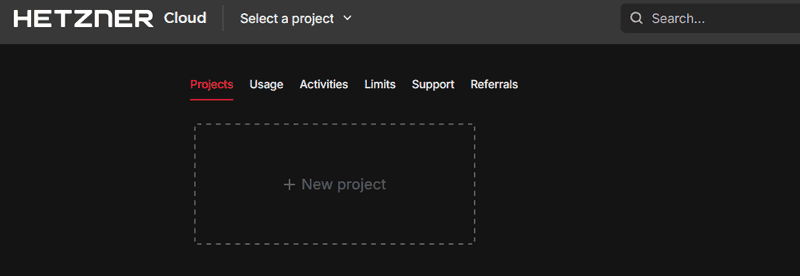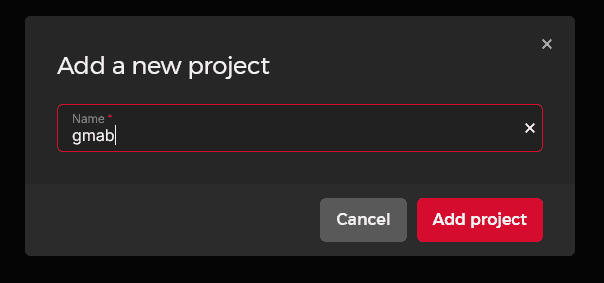Introduction
Sometimes you need a quick cloud server for a temporary task - maybe for testing from a different IP address, running a short computational job, or setting up a temporary development environment. Manually creating and managing these temporary servers through cloud provider UIs can become tedious and error-prone.
This is where GMAB (Give Me A Box) comes in. GMAB is a command-line tool that makes it easy to spawn, manage, and clean up temporary cloud instances across multiple providers, including Hetzner Cloud. The tool is particularly useful for:
- Bug bounty hunting from different IP addresses
- Web scraping or testing from various regions
- Running temporary workloads without manual cleanup
- Development environments that don't need to persist
- Quick access to computational resources in different geographic locations
In this tutorial, we'll focus on using GMAB with Hetzner Cloud, covering everything from installation and configuration to daily usage patterns.
Prerequisites
Before getting started with GMAB, you'll need:
- Local machine:
- Python 3.7 or higher installed
- Pip (Python package manager)
- An SSH key pair (ed25519 recommended)
- A Hetzner Cloud account
Step 1 - Installing GMAB
GMAB can be installed directly from PyPI (Python Package Index) using pip. Open your terminal and run one of the following commands:
For a system-wide installation:
pip install gmabFor a user-specific installation (without admin privileges):
pip install --user gmabAfter installation, verify that GMAB installed correctly:
gmab --helpYou should see the help menu displaying the available commands and options.
Step 2 - Setting Up Hetzner Cloud Project and API Token
Before configuring GMAB, you need to set up Hetzner Cloud appropriately by creating a dedicated project and generating an API token.
Creating a Dedicated Project
-
Log in to your Hetzner Cloud Console at console.hetzner.cloud
-
Click the + New project button:
-
Name your project gmab (or another name of your choice)
-
Click Add project to create and switch to the new project.
Generating an API Token
Now that you have a project, you can generate the API token as explained in the official documentation: Generating an API token
Step 3 - Configuring GMAB
Now that you have your Hetzner Cloud project and API token, you can configure GMAB for use with Hetzner Cloud.
Initial Configuration
Run the configuration wizard:
gmab configureThe tool will guide you through an interactive configuration process. When prompted to configure Hetzner, select "y" and enter your API token:
$ gmab configure
Using config directory: /home/user/.config/gmab
Configuring general settings:
SSH public key path [~/.ssh/id_ed25519.pub]:
Default instance lifetime (minutes) [60]:
Default provider (linode, aws, hetzner) [linode]: hetzner
Do you want to configure linode? [Y/n]: n
Do you want to configure aws? [Y/n]: n
Do you want to configure hetzner? [Y/n]: y
Configuring hetzner provider:
API Key: your-hetzner-api-token-here
Default region [nbg1]:
Default image [ubuntu-22.04]: ubuntu-24.04
Default instance type [cpx11]:
Configuration completed successfully!Understanding Configuration Options
During configuration, you'll have several options to customize:
| Option | Description |
|---|---|
| SSH Key Path | This is the path to your public SSH key that will be uploaded to each new instance, allowing you to connect to it securely. The default location is ~/.ssh/id_ed25519.pub, but you can specify a different key if needed. |
| Default Lifetime | The default lifetime in minutes before instances are considered "expired." The default is 60 minutes, but you can set this higher or lower based on your typical usage patterns. |
| Default Region | Hetzner Cloud has several regions available (see this list). If you frequently work with a particular region, set it as your default. |
| Default Instance Type | Hetzner offers various instance types (see this list). |
Step 4 - Creating Your First Instance
Now that GMAB is configured, let's create your first Hetzner Cloud instance.
Basic Instance Creation
To spawn a Hetzner Cloud instance using your default settings:
gmab spawnIf Hetzner is not your default provider, specify it with the -p flag:
gmab spawn -p hetznerYou'll see output similar to this:
Spawned 'hetzner' instance:
ID: 12345678
Label: gmab-abc123def456
IP: 192.168.1.100
Connect via: ssh root@192.168.1.100Customizing Your Instance
GMAB allows you to override defaults when spawning an instance:
# Specify a different region
gmab spawn -p hetzner -r hel1
# Specify a different image
gmab spawn -p hetzner -i ubuntu-24.04
# Specify instance lifetime (in minutes)
gmab spawn -p hetzner -t 120 # 2 hour lifetime
# Combine options
gmab spawn -p hetzner -r fsn1 -i debian-12 -t 180Connecting to Your Instance
Once the instance is running, connect to it using SSH:
ssh root@<ip_address>Replace <ip_address> with the IP address shown in the spawn output.
Step 5 - Managing Your Instances
GMAB provides commands to help you manage your temporary instances.
Listing All Instances
To view all your active Hetzner instances:
gmab list -p hetznerExample output:
Provider Instance ID Label IP Address Status Region Image Time Left
=============================================================================================================
hetzner 12345678 gmab-abc123def456 192.168.1.100 running nbg1 ubuntu-24.04 45m
hetzner 98765432 gmab-ghi789jkl012 10.0.0.100 running hel1 ubuntu-24.04 15m
hetzner 56781234 gmab-mno345pqr678 10.0.2.200 running (expired) fsn1 debian-12 expiredThe Time Left column shows how much time remains before the instance is considered expired.
Understanding the Expiration Mechanism
A key feature of GMAB is its expiration mechanism. Here's how it works:
- When you spawn an instance, you specify a lifetime in minutes (default is 60)
- GMAB tracks this lifetime and marks instances as "expired" once the time is up
- Important: GMAB does NOT automatically delete expired instances
- You must explicitly run a command to delete expired instances
This design gives you control over when instances are actually deleted, preventing unexpected disruptions while you're still using them.
Deleting Instances
To delete a specific instance:
gmab terminate 12345678 # Using Instance IDOr:
gmab terminate gmab-abc123def456 # Using LabelTo delete multiple instances at once:
gmab terminate 12345678 98765432Deleting All Instances
To delete all your Hetzner instances:
gmab terminate all -p hetznerYou'll be prompted for confirmation:
The following instances will be terminated:
- 12345678 (hetzner: gmab-abc123def456)
- 98765432 (hetzner: gmab-ghi789jkl012)
- 56781234 (hetzner: gmab-mno345pqr678)
Do you want to proceed? [y/N]: Deleting Expired Instances
The most common cleanup task is deleting expired instances:
gmab terminate expired -p hetznerAgain, you'll see a confirmation prompt:
The following expired instances will be terminated:
- 56781234 (hetzner: gmab-mno345pqr678)
Do you want to proceed? [y/N]: Using the -y Flag for Automated Cleanup
For scripts or automated tasks, you can use the -y flag to bypass confirmation prompts:
gmab terminate expired -p hetzner -yThis is particularly useful for scheduled cleanup jobs, as we'll see in the next section.
Step 6 - Automating Cleanup
Since GMAB doesn't automatically delete expired instances, you can set up scheduled cleanup to avoid unnecessary costs.
Setting up a Cron Job (Linux/macOS)
-
Open your crontab file:
crontab -e -
Add a line to run the cleanup command regularly:
# Clean up expired instances every hour 0 * * * * gmab terminate expired -yThis will run every hour on the hour. For less frequent cleanup:
# Run daily at midnight 0 0 * * * gmab terminate expired -y
Using Windows Task Scheduler
On Windows, you can use Task Scheduler:
-
Create a batch file (e.g.,
gmab-cleanup.bat) with the following content:@echo off gmab terminate expired -y -
Open Task Scheduler and create a new basic task
-
Set the task to run on a schedule (e.g., daily or hourly)
-
Point the action to your batch file
Step 7 - Practical Use Case Examples
Here are some practical examples of using GMAB with Hetzner Cloud.
-
Example 1: Quick Security Testing
Need to run a security scan from an external IP?
# Create a box with 30 minute lifetime gmab spawn -p hetzner -t 30 # SSH into the box ssh root@<ip-address> # Run your security tools # ... # When done, delete the instance gmab terminate <instance-id>
-
Example 2: Region-Specific Testing
Test how your website appears from different regions:
# Create instances in different regions gmab spawn -p hetzner -r nbg1 -t 60 gmab spawn -p hetzner -r hel1 -t 60 gmab spawn -p hetzner -r ash -t 60 # Run your tests from each instance # ... # Clean up when finished gmab terminate all -p hetzner -y
-
Example 3: Running Cron Jobs or Scheduled Tasks
Use GMAB to run regular jobs using cron (Linux) or scheduled tasks (Windows) without keeping your local machine turned on:
# Create a box with longer lifetime gmab spawn -p hetzner -t 1440 # 24 hours # Connect to the instance ssh root@<ip-address> # Set up a cron job (Linux) # Example: crontab -e # 0 */4 * * * /path/to/script.sh # Or set up a scheduled task on Windows Server # ... # Manually delete when tasks are complete gmab terminate <instance-id>
Troubleshooting
Common issues:
| Issue | Description |
|---|---|
| Provider 'hetzner' is not configured | Run this command to set up your Hetzner credentials: gmab configure -p hetzner
|
| Failed to create server: Invalid API token | Your Hetzner API token is invalid or
has expired. Generate a new token and
update your configuration. |
| Instance shows as "expired" but still running | This is normal behavior. Expired instances continue
running until explicitly deleted. |
| SSH key not found | Check the path to your SSH public key in the GMAB configuration: gmab configure --print
Update if necessary: gmab configure -p hetzner
|
Best Practices
| Practice | Description |
|---|---|
| Use Meaningful Lifetimes | Set reasonable expiration times based on your actual needs: # For quick tests (30 minutes)
gmab spawn -p hetzner -t 30 # For longer running tasks (4 hours) gmab spawn -p hetzner -t 240 |
| Regular Cleanup | Either:
|
| Security Recommendations |
|
| Regional Selection | Choose regions close to your target audience or workload for better performance. |
Conclusion
GMAB with Hetzner Cloud provides an efficient way to deploy temporary instances for various use cases. The expiration mechanism helps you keep track of resources without forcing immediate deletion, giving you flexibility while helping to avoid unexpected costs.
Key takeaways:
- Instances are marked as "expired" after their lifetime elapses but continue running
- You must explicitly delete instances with
gmab terminate - The
-yflag skips confirmation prompts, useful for automated cleanup - Setting up a cron job for regular cleanup is highly recommended
With this knowledge, you can efficiently use GMAB to manage temporary Hetzner Cloud instances for your projects, tests, and workflows.