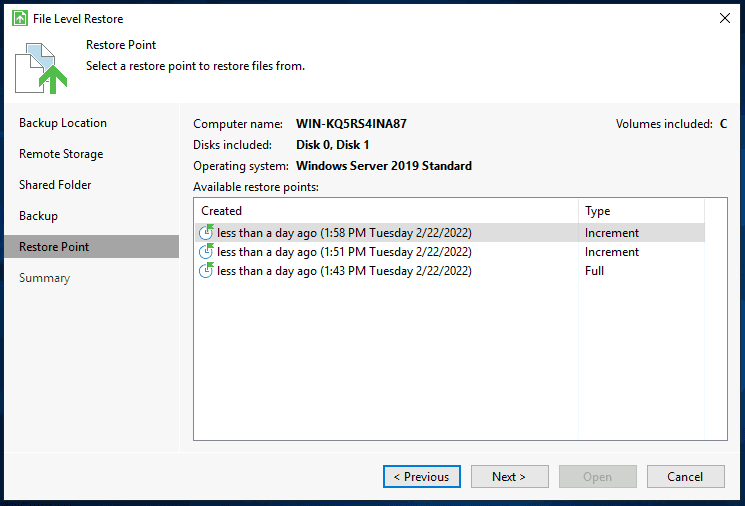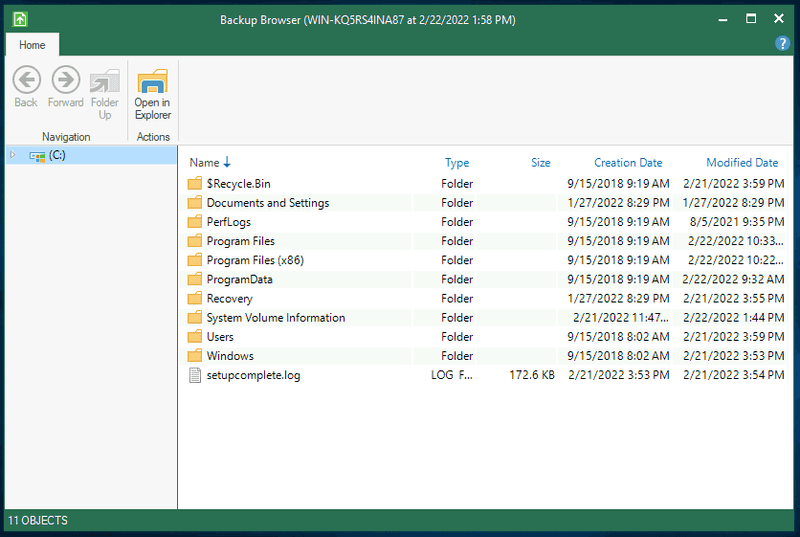Introduction
The Veeam Agent for Microsoft Windows is a great option to getting started with backup your data.
Before getting started, please also see the series index and their information.
Within this article I would like to introduce you how it is possible to restore files from backups you had created with Veeam.
Prerequisites
- Any Microsoft Windows device on which you have already created backups with Veeam and now want to restore files from it
Step 1 - Open the Recovery Overview
To start restoring files from a backup, please open the Veeam Agent for Microsoft Windows.
After that, you need to navigate to the recovery overview. To do this, open the burger menu at the top left, click on the name of your backup job and then on Restore File or Restore Volume, depending on which operation you want to start.
Step 2 - Selecting a Restore Point
Now that we have opened the restore overview, we can select a restore point from which we can restore or copy data.
Step 3 - Browse Your Backups/Data
We now have the possibility to access our backup files directly via the backup browser and copy them to any location and other options (see the context menu).
You also have the possibility to open files or paths in the Windows Explorer to copy or view them.
Step 4 - Closing the Mount-Point
After you have restored your files, you can simply close the backup browser. The mounted image will be automatically disconnected from Windows again.
Conclusion
Congratulations, you have successfully restored files from a backup. In another article from this series, we will look at the option to restore a server on bare-metal level.
Additional Information
You can also find the official guide of Restoring Files and Folders in the Veeam Help Center: helpcenter.veeam.com/docs/agentforwindows/userguide/files_restore.html