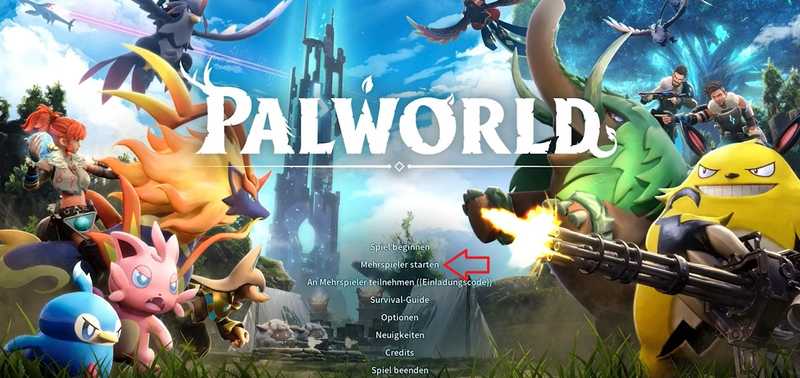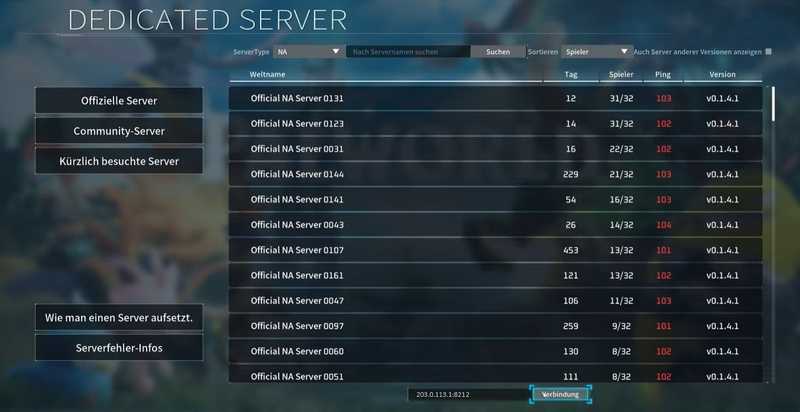Einführung
In diesem Tutorial wird erklärt, wie man ein Palworld-Mehrspielerspiel auf einem Server mit Ubuntu oder Debian hostet. Es wird gezeigt, wie man das Spiel auch dann weiterlaufen lassen kann, wenn die Verbindung zum Server bereits beendet wurde und wie man den Port ändert.
Palworld spielen:
Palworld wird mit der Desktop-Version auf dem lokalen Gerät gespielt. Wenn man den Palworld-Launcher öffnet, kann man einem Mehrspielerspiel entweder über einen Einladungscode (In-Game Palworld-Server) beitreten oder über eine öffentliche IP-Adresse (Dedicated-Palworld-Server). In diesem Tutorial wird erklärt, wie man einen Dedicated-Palworld-Server einrichtet.
| In-Game Palworld-Server | Dedicated-Palworld-Server |
|---|---|
|
|
Voraussetzungen
- Ein lokales Gerät » um sich mit dem Spiel zu verbinden
- Einen Server mit Ubuntu/Debian » um das Spiel zu hosten
- Zugriff auf den root-Benutzer oder einen Benutzer mit sudo-Rechten.
- Bevor man auf dem Server das erste Spiel startet, sollten mindestens die ersten Basiseinstellungen einschließlich einer Firewall bereits vorgenommen worden sein. Für weitere Informationen, siehe:
Ersteinrichtung eines Servers mit Ubuntu
Könnte ebenfalls interessant sein: Game-Server vor DDoS-Angriffen schützen (optional) steamcmdmuss bereits installiert sein (siehe "Installation von SteamCMD")- Genug RAM (min. 8 GB). Umso mehr Mods und Spieler, umso mehr RAM wird benötigt.
Beispiel-Benennungen
203.0.113.1» Öffentliche IP des Serverspalserver» Beispiel-Benutzer auf dem Server
Schritt 1 - Den Server vorbereiten
-
Neuen Benutzer hinzufügen
Erstelle einen neuen Benutzer namens "palserver":
adduser palserverGib ein sicheres Passwort an. Mit der Enter-Taste kannst du "name", "number" und "phone" überspringen.
Der neue Benutzer kann jetzt der sudo-Gruppe hinzugefügt werden:
usermod -aG sudo palserverEs ist empfohlen dem Benutzer einen SSH-Key hinzuzufügen und Passwort-Login zu blockieren.
Wechsle mit diesem Befehl zum Benutzer "palserver":
su - palserver
-
Zugriff auf den Game-Port erlauben
Wenn auf dem Server eine Firewall eingerichtet wurde, muss diese so angepasst werden, dass Zugriff auf den Game-Port erlaubt ist. Ansonsten kann sich das lokale Gerät nicht mit dem Server verbinden.
Der Standard-Port von Palworld-Servern ist
8211. Um einen Game-Server vor DDoS-Angriffen zu schützen, wird unter anderem empfohlen nicht den Standard-Port zu verwenden. In diesem Tutorial wird daher erklärt, wie man den Standard-Port ändert und stattdessen8212verwendet. Wenn du den Standard-Port verwenden möchtest, ersetze den Port in den folgenden Befehlen entsprechend.Beschreibung Port Standard-Game-Port von Palworld 8211 Game-Port, der in diesem Tutorial verwendet wird 8212 Es gibt verschiedene Firewall-Tools. In diesem Tutorial werden erklärt:
UFW » Standard-Firewall-Tool für Ubuntu
-
Aktuelle Firewall-Einstellungen anzeigen
Um zu prüfen, ob dieufwFirewall aktiv ist und ob bereits Regeln hinzugefügt wurden, kann dieser Befehl genutzt werden:sudo ufw statusBeispiel-Output anzeigen
palserver@ubuntu-server:~# ufw status Status: active To Action From -- ------ ---- OpenSSH ALLOW Anywhere OpenSSH (v6) ALLOW Anywhere (v6) -
Port 8212 TCP und UDP erlauben
Wenn die Firewall aktiv ist, kann man mit diesen beiden Befehlen den eingehenden Traffic zu Port 8212 TCP und UDP erlauben:sudo ufw allow proto tcp to any port 8212 sudo ufw allow proto udp to any port 8212Wenn du den Standard-Port verwenden möchtest, ersetze 8212 mit 8211.
-
Neue Firewall-Einstellungen anzeigen
Die neuen Regeln sollten jetzt hinzugefügt sein. Zum Prüfen:sudo ufw statusBeispiel-Output anzeigen
palserver@ubuntu-server:~# sudo ufw status Status: active To Action From -- ------ ---- OpenSSH ALLOW Anywhere 8212/tcp ALLOW Anywhere 8212/udp ALLOW Anywhere OpenSSH (v6) ALLOW Anywhere (v6) 8212/tcp (v6) ALLOW Anywhere (v6) 8212/udp (v6) ALLOW Anywhere (v6)
Hetzner Cloud Firewall
Dieser Schritt ist nur relevant, wenn man einen Server bei Hetzner Cloud besitzt, auf den eine Hetzner Cloud Firewall angewendet wird. Um die Firewall-Regeln zu bearbeiten, muss man in der Cloud Console die Firewall auswählen und im Firewall-Menüpunkt "Regeln" die folgenden "eingehenden" Regeln hinzufügen:
Wenn du den Standard-Port verwenden möchtest, ersetze 8212 mit 8211.
IPs Protokoll Port Portbereich Any IPv4 Any IPv6 TCP 8212 Any IPv4 Any IPv6 UDP 8212
Hinweis: Wenn eine andere Firewall verwendet wird, sollte auch dort der eingehende Traffic zu Port 8212 TCP und UDP erlaubt werden. Wenn du den Standard-Port verwenden möchtest, muss du stattdessen Port 8211 TCP und UDP erlauben.
-
Schritt 2 - Palworld installieren
Jetzt da der Server bereit ist, kann Palworld installiert werden. Stelle dafür sicher, dass wie in den Voraussetzungen angegeben, SteamCMD installiert ist.
| Name | Steam-ID | Anonyme Anmeldung |
|---|---|---|
| Palworld Dedicated Server | 2394010 | Ja |
Um Palworld zu installieren, muss man:
- Neuen Ordner für die Palworld-Dateien erstellen, die Rechte anpassen und den Ordner öffnen
mkdir PalworldServer && chown palserver:palserver PalworldServer && cd PalworldServer
- Palworld-Server-Dateien herunterladen
Mit
steamcmd +login anonymous +force_install_dir ~/PalworldServer +app_update 2394010 validate +quitls -alkann im~/PalworldServer-Ordner geprüft werden, ob die Dateien nun auf dem Server sind.
steamclient.so-Datei für eine 64-Architektur hinzufügen
Während der Installation von Palworld wird einesteamclient.so-Datei für 32 Bit heruntergeladen. Bevor man Palworld starten kann, muss einesteamclient.so-Datei für 64 Bit in dem.steam/sdk64-Ordner gespeichert werden.mkdir -p ~/.steam/sdk64 cp ~/PalworldServer/linux64/steamclient.so ~/.steam/sdk64
Schritt 3 - Benutzerdefinierte Einstellungen und Port verwenden
Standardmäßg wird für Palworld Port 8211 verwendet. Eine Liste aller Standardoptionen kann in der Datei ~/PalworldServer/DefaultPalWorldSettings.ini eingesehen werden. Um andere Werte als die Standardwerte zu verwenden, müssen die entsprechenden Optionen in dieser Datei hinzugefügt werden:
~/PalworldServer/Pal/Saved/Config/LinuxServer/PalWorldSettings.iniWenn du alle Standardwerte anpassen möchtest, kann du den gesamten Inhalt von DefaultPalWorldSettings.ini in die PalWorldSettings.ini-Datei kopieren und die Werte entsprechend bearbeiten. Im folgenden Beispiel wird lediglich der Standard-Name und -Port geändert und ein Passwort hinzugefügt. Zum jetzigen Zeitpunkt (Anfang 2024) gibt es beim Dedicated-Palworld-Server Probleme mit einem Speicherleck. Eine Möglichkeit zu versuchen dem Problem entgegenzuwirken ist es "Raids" und "Login Penalties" zu deaktivieren. Im folgenden Beispiel werden diese daher ebenfalls deaktiviert.
-
PalWorldSettings-Datei bearbeiten
mkdir -p ~/PalworldServer/Pal/Saved/Config/LinuxServer nano ~/PalworldServer/Pal/Saved/Config/LinuxServer/PalWorldSettings.ini -
Passwort hinzufügen, Port und Name ändern, Raid und Login Penalties deaktivieren
[/Script/Pal.PalGameWorldSettings] OptionSettings=(ServerName="Test Palworld Server",ServerPassword="YourPassword",PublicPort=8212,bEnableInvaderEnemy=False,bEnableNonLoginPenalty=False)Ersetze
YourPasswordmit einem richtigen Passwort.Nutze
CTRL+X, um die Datei zu speichern,Yzum Bestätigen undENTER, um die Datei zu schließen.
Weitere Information bezüglich der verschiedenen Optionen gibt es in dieser Dokumentation.
Schritt 4 - Palworld-Server starten
Nun kann das Spiel gestartet werden. Momentan wird das Spiel automatisch beendet, sobald man die Verbindung zum Server schließt. Eine Möglichkeit das Spiel weiterlaufen zu lassen, ist das screen-Tool. Mit screen ist es möglich innerhalb einer externen Terminal-Sitzung eine separate virtuelle Terminal-Sitzung zu starten.
Wenn man die externe Terminal-Sitzung beendet, läuft die virtuelle Terminal-Sitzung (screen-Sitzung) trotzdem weiter. Wenn man sich das nächste Mal wieder mit dem Server verbindet, ist die screen-Sitzung weiterhin verfügbar.
Screen installieren
Wenn "screen" noch nicht installiert ist, kann es jetzt installiert werden mit:
sudo apt update && sudo apt install screen -y
Um ein Palworld-Spiel in einer screen-Sitzung auf dem Server zu starten, muss man:
-
Die Sitzung starten
screen -S palworld-screenpalworld-screenkann mit einem beliebigen Namen ersetzt werden. -
Den Palworld-Ordner öffnen
Öffne den Ordner, in dem die Palworld-Server-Dateien gespeichert wurden. In diesem Tutorial wurde dieser Pfad verwendet:cd ~/PalworldServer -
Palworld starten
./PalServer.sh
Schritt 5 - screen-Sitzung verwalten
Die screen-Sitzung kann man mit der Tastenkombination ctrl+A gefolgt von D verlassen. Die screen-Sitzung selbst wird damit nicht beendet und das Spiel bleibt weiterhin erreichbar.
Mit folgenden Befehlen kann man die Palworld screen-Sitzung erneut öffnen oder Änderungen vornehmen:
-
Alle "Screens" listen
screen -listDer Screen, der gerade für Palworld erstellt wurde, sollte hier auch gelistet werden.
-
In eine laufende screen-Sitzung wechseln
screen -dr palworld-screenWenn ein anderer Name verwendet wurde, muss
palworld-screenentsprechend angepasst werden. -
Screen-Sitzung löschen
screen -X -S palworld-screen quitHinweis: Damit wird das Palworld-Spiel beendet und die screen-Sitzung ist anschließend nicht mehr verfügbar.
Schritt 6 - Palworld-Server automatisch neustarten
Anstelle den Palworld-Server direkt zu starten, kann man diesen auch über ein Skript starten, welches den Palworld-Server automatisch neustartet, wenn dieser unerwartet stoppt.
Wenn du die Palworld screen-Situng verlassen hast, kannst du diese mit screen -dr palworld-screen wieder öffnen. Mit ctrl+c wird das Palworld-Spiel gestoppt.
-
Shell-Skript erstellen:
Mit folgendem Befehl wird ein neues Shell-Skript unter demselben Pfad gespeichert wie die Palworld-Server-Dateien, in diesem Beispiel der
~/PalworldServer-Ordner.cat <<'EOF' >> ~/PalworldServer/run.sh #!/bin/bash while true; do ./PalServer.sh for i in 3 2 1; do echo "The server will restart in $i second(s), CTRL-C to cancel." sleep 1 done done EOF -
Skipt ausführbar machen:
chmod +x ~/PalworldServer/run.sh -
Palworld-Server starten:
./run.sh
Falls der Palworld-Server unerwartet stoppt, wird dieser automatisch neugestartet.
Schritt 7 - Dem Palworld-Server beitreten
Öffne den Palworld-Launcher auf deinem lokalen Gerät.
-
Wähle
Mehrspieler startenaus -
Gib in der unteren Eingabe die IP-Adresse deines Servers an. Der Port sollte am Ende der IP-Adresse angegeben werden, getrennt durch einen Doppelpunkt:
<server-ip>:<port>, z.B.203.0.113.1:8211Wenn der Palworld-Server lokal gehostet wird, kann der Localhost angegeben werden:
127.0.0.1:<port> -
Nachdem die IP und der Port angegeben wurden, kann "Verbindung" ausgewählt werden.
Du solltest jetzt mit deinem Spiel verbunden werden.
Ergebnis
Im vorangegangenen Tutorial wurde erklärt, wie man ein Palworld-Spiel auf einem Server hosten kann. Als nächsten Schritt kann die IP-Adresse mit Freunden geteilt werden. In der PalWorldSettings.ini-Datei können wie oben bereits erwähnt noch weitere Einstellungen personalisiert werden. Zum jetzigen Zeitpunkt (Anfang 2024) gibt es wie in Schritt 3 bereits erwähnt beim Dedicated-Palworld-Server Probleme mit einem Speicherleck. Aus diesem Grund wird empfohlen den Server regelmäßig neuzustarten, z.B. alle 8 Stunden (siehe beispielsweise diesen Reddit-Post).